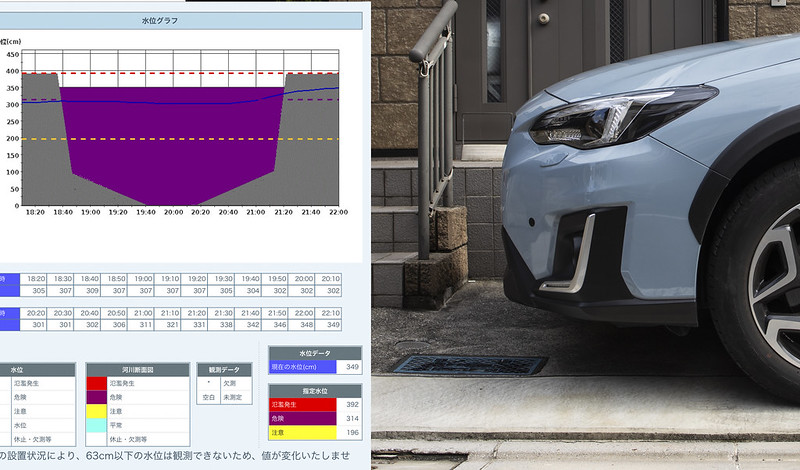
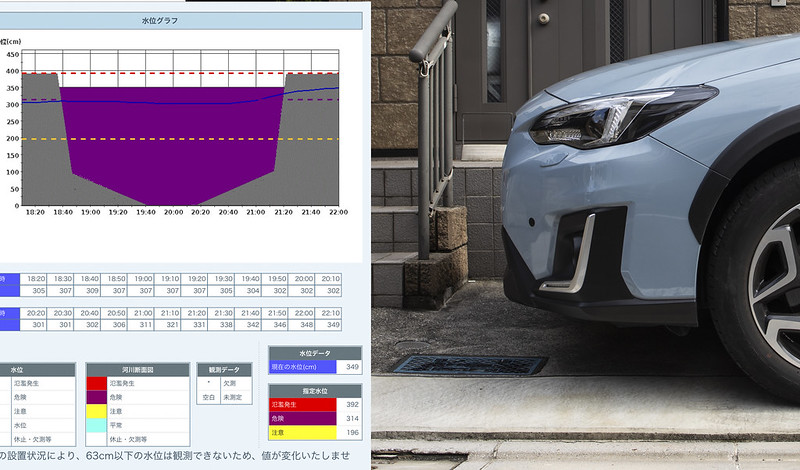

RAID5のドライブエラーと対処:G-SPEED Shuttle XL

タフで速いモバイルSSD:G-DRIVE mobile SSD R シリーズレビュー
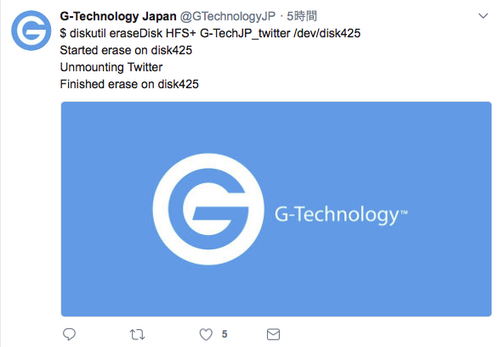
G-Technology Japan ツイッターアカウント閉鎖

G-SPEED Shuttle 「ミニ」登場

G-SPEED STUDIOが安定稼働に入っていること、ややトリッキーでケーブル外れ等のトラブルリスクはあるものの、4K映像編集に耐えるG-DRIVE PROの3連別レーン接続など、高速ストレージは満足できるレベルで構築できてきたので、今年はバックアップを見直し中。
上記の高速ワークストレージ群から冗長化したバックアップを「なるべく高速で」行うのが目標。
ので、その第一弾としてこれまで高速なワークストレージ群にいた初代G-RAID ThunderboltをRAID 1(ミラーリング)に再構築し、バックアップ群に配置転換することにした。
2年前の4月に導入したG-Technology社 初のThunderbolt製品(だよね?)。Thunderbolt(1)規格ではあるものの、RAID0(ストライピング)で構成された双発ドライブはREAD/WRITEとも320MB/sを安定して出す現在でもワークストレージとして十分通用する製品(一応、現行品だし)。
これをRAID 1(ミラーリング)に再構築する手順を備忘録を兼ねて書いておく。G-RAIDのみならず、他の製品でも基本は同じ。
ディスクユーティティでG-RAIDを選択。このとき、パーティションではなくディスクを選ぶ。
そして、上部のRAIDペインを選択。
RAIDリストエリアに2台のドライブが表示される。G-RAID ThunderboltがソフトウエアRAID製品だというのが分かる。新型のG-RAID StudioはハードウエアRAIDだと思うので、ディスクユーティリティではダメで専用のRAID Configuration Utilityを使う必要があるかもしれない。
その場合は、本国のここからダウンロード可能。
RAIDリストエリア下の削除を押す。
RAIDの中身はデータすべてをクリアにするので要注意。
このように、素の(?)ディスクがふたつになれば成功(デスクトップには現れないので注意)
なお、このとき、パーティションを選んでいると
パーティションを消去するだけでRAIDの削除にはならないので注意。
素の(?)ディスクまたはパーティションを選択し、上部のペインからRAIDを選ぶ
RAIDリストエリアにディスクまたはパーティションをセットでドラッグ&ドロップ。
このとき、RAIDセット名をちゃんとつけるのがいい。
RAIDタイプはRAID1ならミラーリング。RAID0ならストライピング、JBODなら連結を選ぶ。
今回は冗長化したバックアップドライブにしたいのでミラーリングを選択。
オプションはどれが最適か、自分では分からなかったので適当(おい
ワークストレージ用にRAID0運用の時は最大ブロックサイズにしている。
設定終了後、作成。このとき、RAIDリストが正しいことを確認しないと悲劇が待っているので注意。
最後のチェック。
こうなれば成功。RAID 1なので、当初のストレージ容量8TBは4TBになっている。
オマケ
ディスクユーティリティで初期化すると、アイコンはこんなオレンジになってしまうので、元のアイコンにしたいひとは
G-Technologyのサポートページから、ダウンロードページに行って、アイコン集をダウンロード。
ドライブの情報を表示し、アイコン部分に、目的のアイコン(icnsの拡張子のもの)をドラッグ&ドロップする。
これでOK・
ミラーリングに再構築したG-RAID Thunderboltは転送速度もおよそ半分になるが、これで二重化されたバックアップが1回のコピー作業で実行可能。
なお、コピー作業はFinder上ではなく、ベリファイと差分コピー機能を持つRapidCopyを使用している。レスパスビジョンさん、ありがとう。(むかし、仕事したなあ)
–ads–
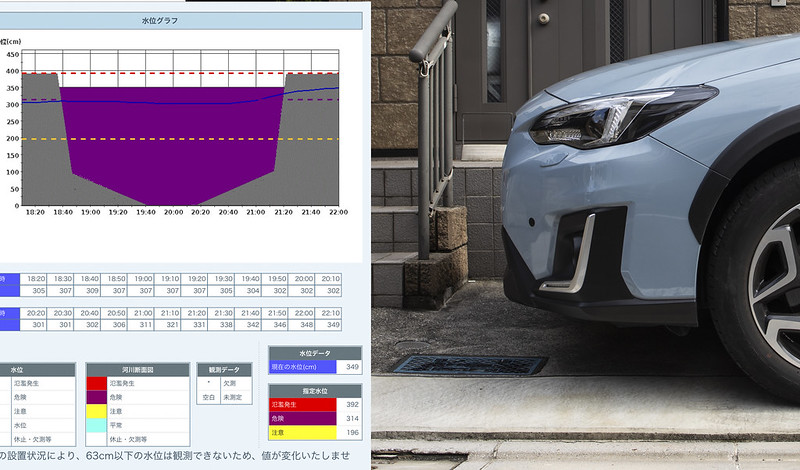


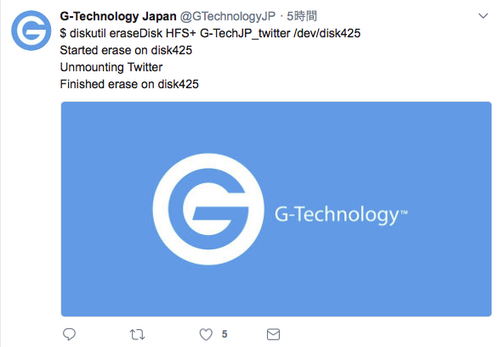


初めまして!突然ですが、質問させてください!
G-Technology 12TB G-RAID Studio Thunderbolt 2を使用しているのですが、
12TBを6TB、6TBに分けてストライピングとミラーリングに分けたいのですが、
上記のやり方を真似て一つづつストライピングとミラーリングに設定してあげれば可能でしょうか?
突然の質問で申し訳有りません!
おそくなってすみません
ワタシの理解する範囲では、G-Technology 12TB G-RAID Studio Thunderbolt 2はベアドライブが2つなので、不可能だと思います。
ただ、メーカーのヒトではないので、間違っていたらすみません