


Mac Pro 2023に内蔵SSDを増設したら爆速だった件

Mac Pro 2023 解体、内部構造の美しさ
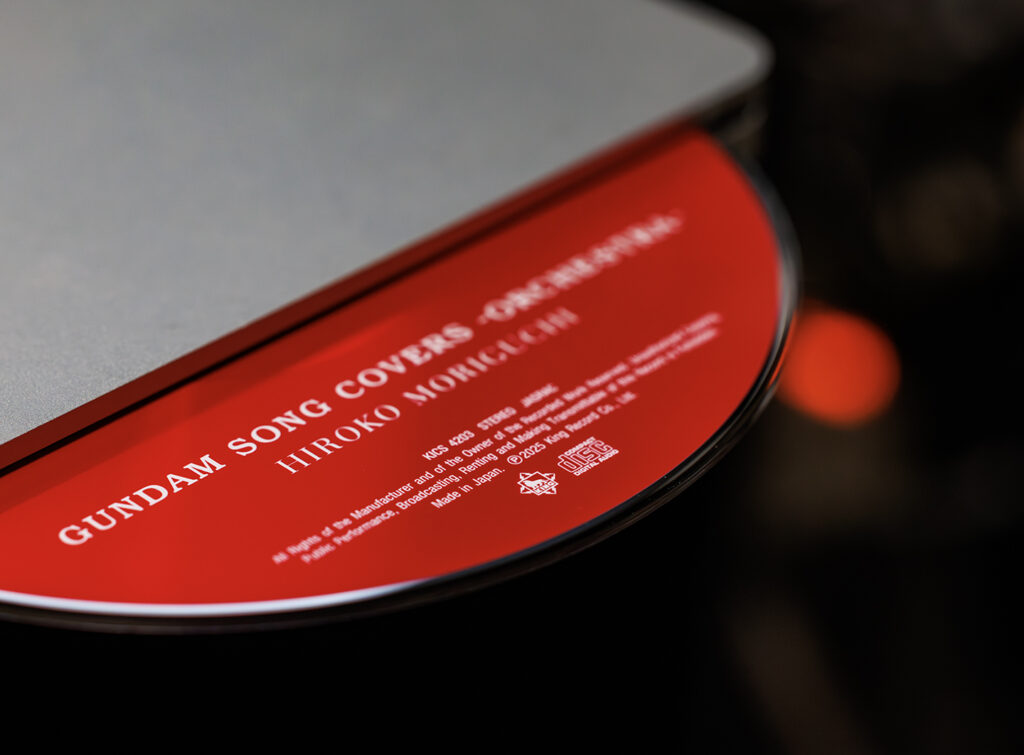
MacでCDが取り込めず焦った件

Mac Studio 2025 導入

打合せや会議がZoomやGoogle Meetベースになってきて、GW明けからうちの大学でもオンライン授業が始まります。だけど、ワタシの書斎に鎮座する超弩級MacintoshであるMac Pro 2019にはカメラが付いていません。リーズナブルなWEBカメラは売り切れて手に入らず、先日書いたiPhoneをビデオ専用参加者にするのもありだけど、いまひとつスマートじゃない。
SIGMA fp を Web カメラとして使うのが流行っているよう(以下、UVCな話は丸投げで)ですが、そんな予算はない、HDMI to USBなキャプチャーツールを入れると手持ちのデジタル一眼がWEBカメラとしてつかえるけれど、それも品薄だし勿体ない。
ので、試行錯誤の末、EOS RをWEBカメラにすることができました、応用で、他の一眼レフやミラーレスもWEBカメラ化できそうですが、まずはEOSの場合の手順を。
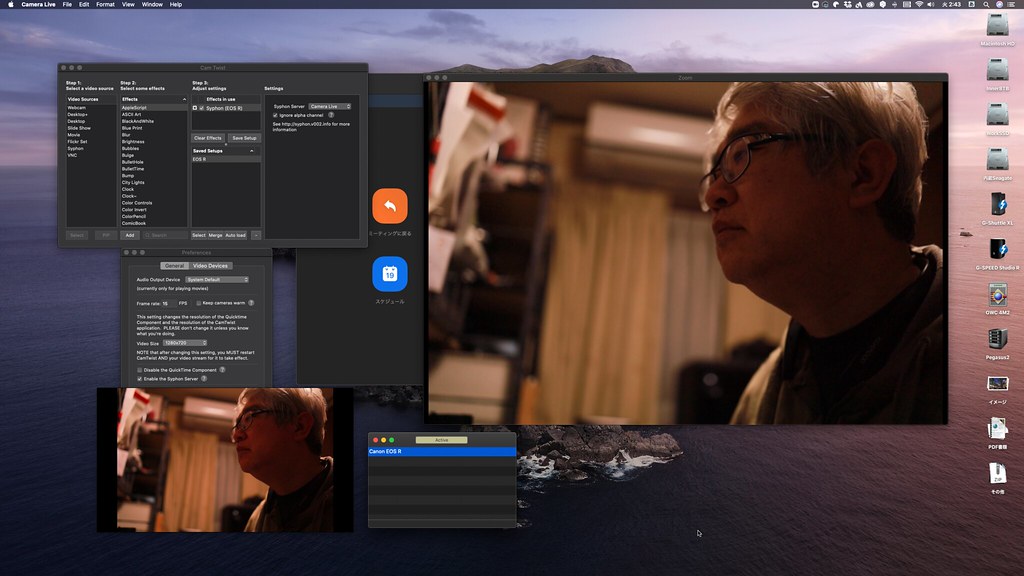
ZoomにEOS R + RF35mmF1.8で参加した図。
なお、この試行錯誤の際には、おおつねまさふみ氏より多くのアドバイスを頂きました。
用意するもの
・Canon EOS (今回はEOS R。ここの対応表にあるEOSなら大丈夫のはず)
・v002 Camera Live
・CamTwist
・テーブル三脚(必須ではないが撮影ポジション調整にある方が絶対いい)
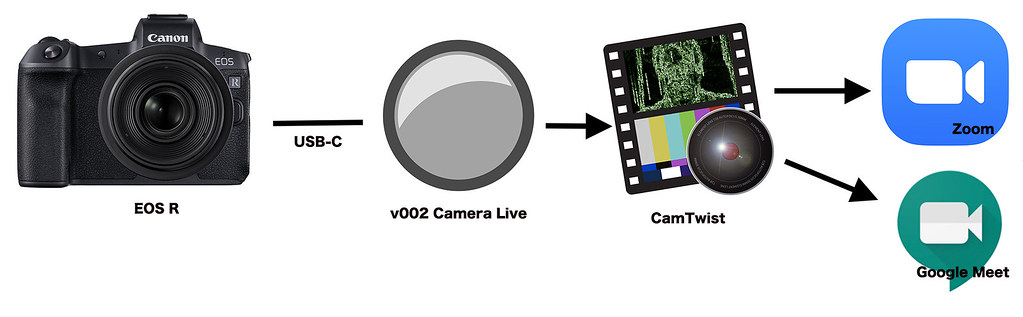
EOS RをUSBでMac と繋ぎ、CameraLiveでSyphonサーバーにビデオ出力し、仮想ビデオカメラドライバーであるCamTwistで、ZoomやMeetにビデオを提供する、カタチです。
以下、ステップバイステップで解説します。

EOS Rをセット。スチルモードで構いません。ワタシは絞り優先で使いましたが、蛍光灯でフリッカーが出る場合はマニュアルで。EOS Rのフリッカーレス機能もありますが、マニュアルの方が安定しました。
USBケーブルが液晶を横切って見にくく、操作もしにくいので、いったん(ここ大事)EOS Utilityを立ち上げます。

AFも効きますが近接撮影だと自分の動きでAFがふらつくのと、なにかの拍子にフォーカスを大きく外すと悲しいのでMFにしておくのがオススメ。
露出やホワイトバランスなど、ご自分の好みで。
Bさんは少し絞り込み、MF で置きピンした上で使うのが良いでしょう。被写界深度的にはフルサイズカメラよりも APS-C のほうが適していそうです。と書かれていますが、見せられない背景をぼかして誤魔化すためにも開放一発です(笑)
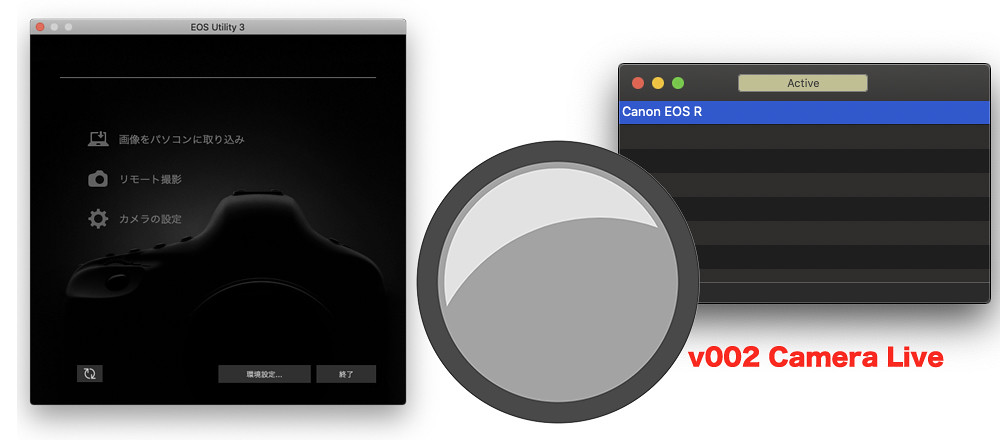
EOS Utilityを終了させ、CameraLiveを立ち上げます。CameraLiveはライブビュー機能を乗っ取る?ため、EOS Utilityが起動していると使えません。表示窓がアクティブ表示になっていればOKです。
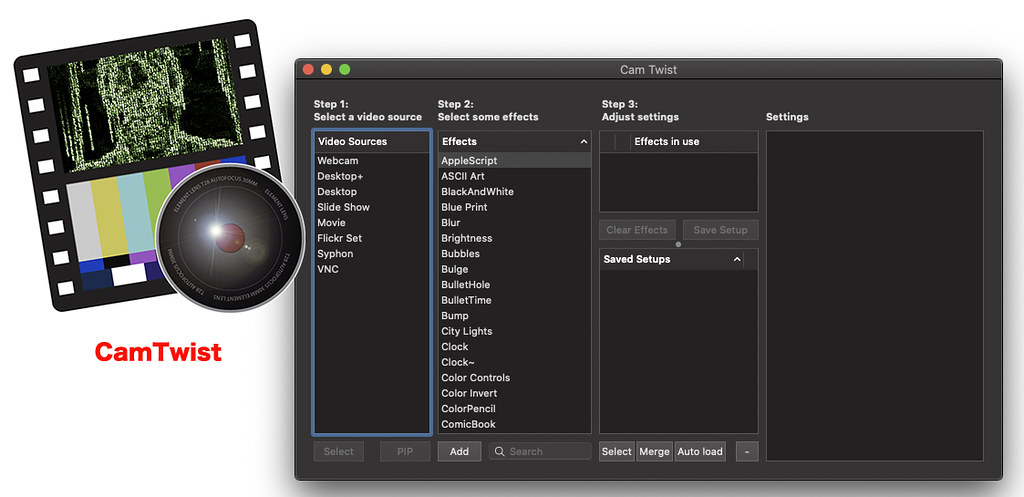
CameraLiveを立ち上げたまま、次にCamTwistを起動します。
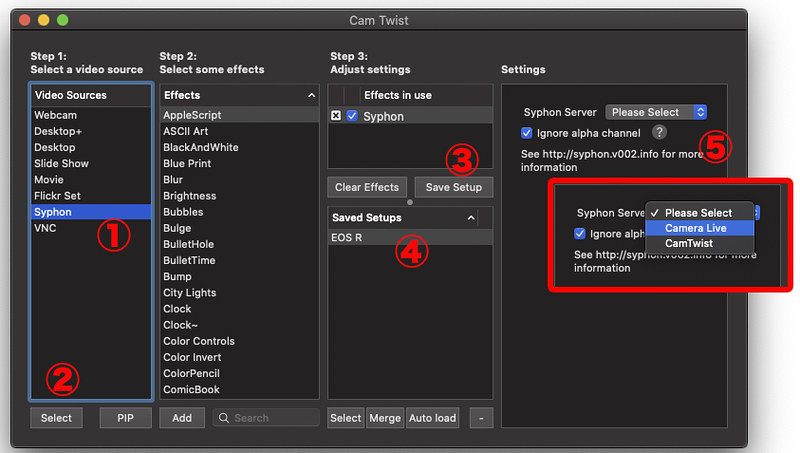
Step 1でSyphonを選び、下のSelectを押すと
Step 3上段にSyphonが表示されるので、あとあとのためにSave Setupで名前をつけて保存しておきます。
セッティングの項目に図のような表記がでるので、SyphonサーバーのプルダウンメニューからCamera Liveを選びます。
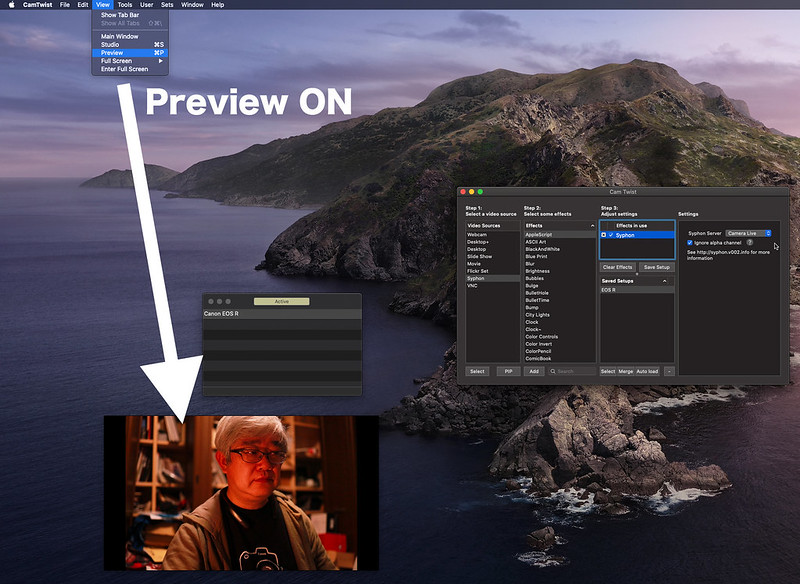
このときメニューのViewからPreviewを選んでおくと、上記設定が上手くいったタイミングでEOS Rの画がプレビューウインドウに現れます。
ホントはここまできたら成功したようなモノなのですが・・・・
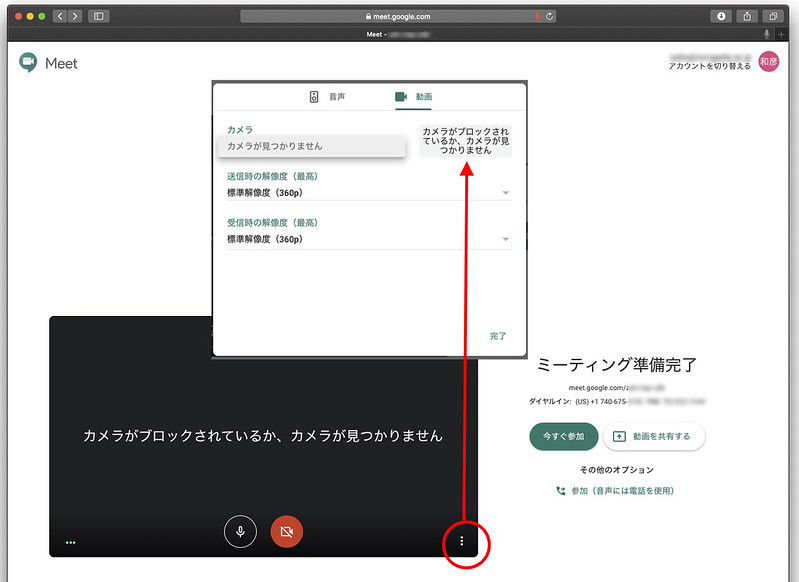
Google Meetで画が出ません。カメラがブロックされていると言われますが、Safariの環境設定でMeetサイトのカメラアクセスは許可済みです。
ここで躓き、諦めかけました。・・が、なんとSafariのみでのトラブルで、他のWEBブラウザでは大丈夫でした。
これはワタシがなんらかの設定ミスをしているかもしれません。詳しい方居ればご指摘下さると嬉しいです。
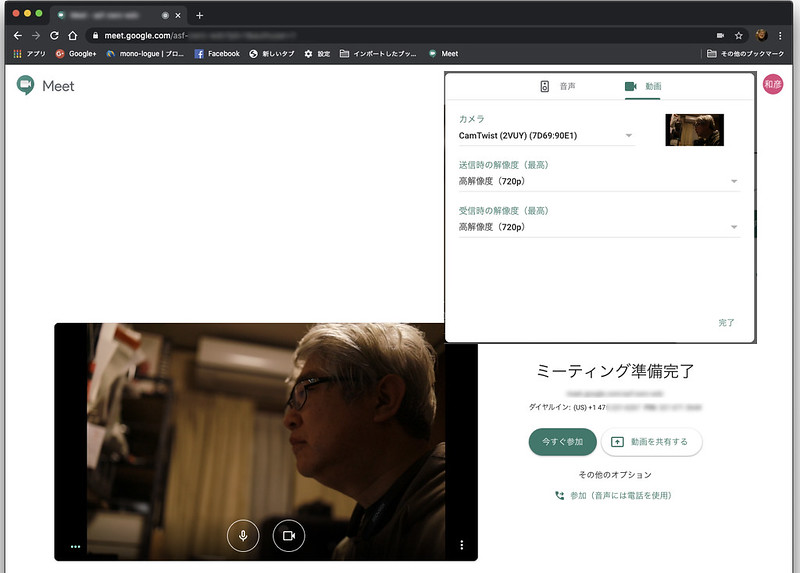
で、やっぱグーグルアプリはChromeだよね。とChromeのMeetを立ち上げるとOKでした。
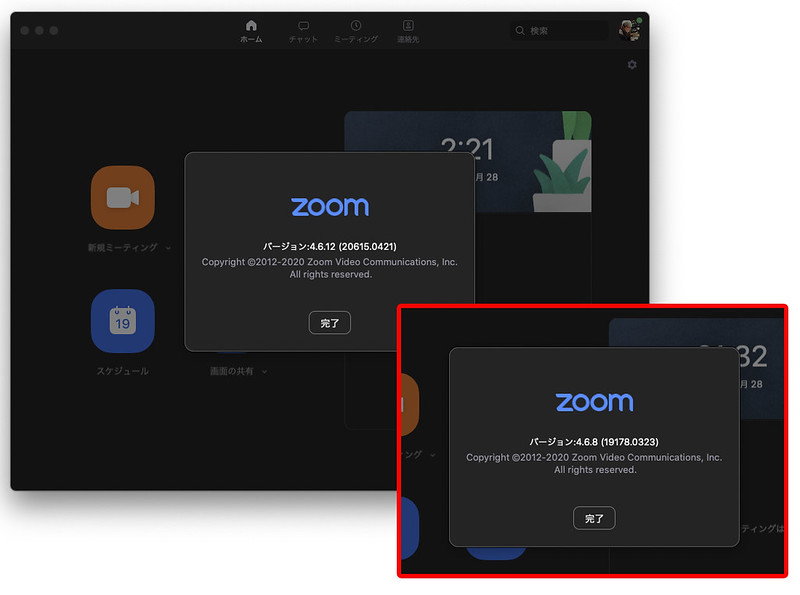
次にZoomですが、これもカメラを認識しません。これでおよそ1時間、無駄にしたのですが、結論から言うと、なんとZoomをダウングレードしたら大丈夫でした(えー)。例のセキュリティ対策のなかでの話なのかも知れません
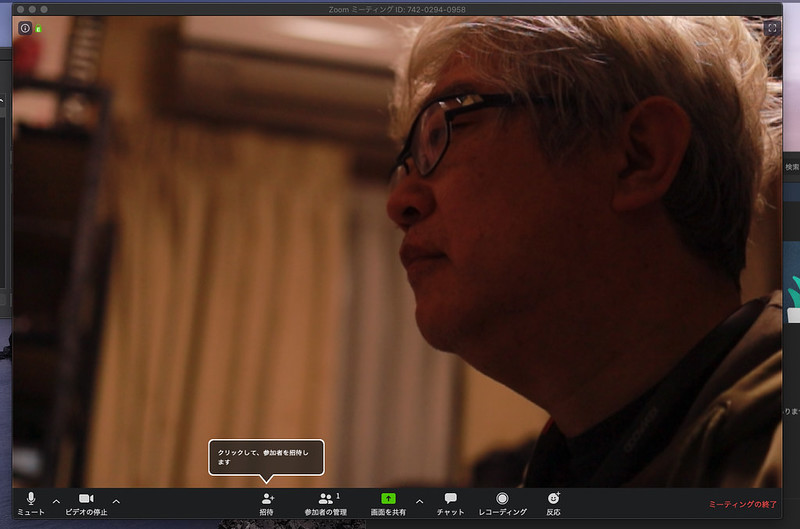
Zoomでの35mmF1.8 開放。おっさんですみません。自分のモットーにも反します。
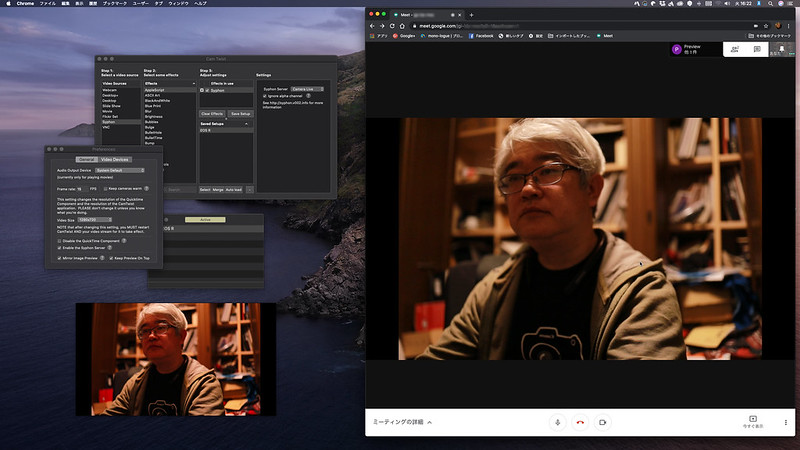
Meetでの35mmF1.8開放。ちなみにスピーカーとマイクは首にかけたネックスピーカーKENWOOD CAX-NS1GTを使いました。取りあえず必要十分ですが、ここは改善の余地があるかもしれません。
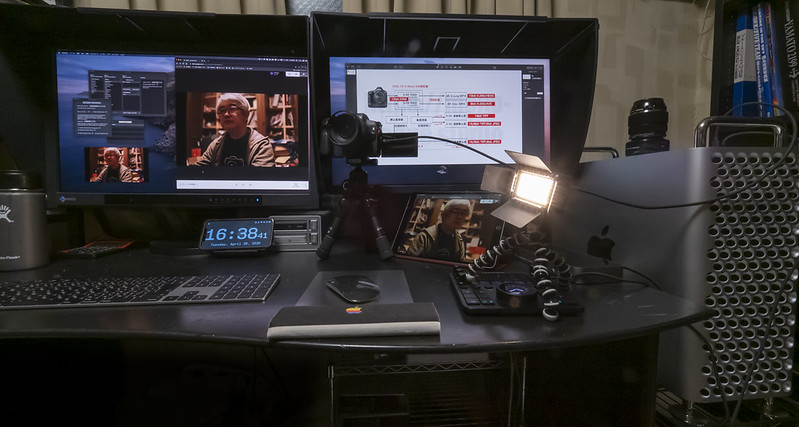
今回のセッティング

iPadはテスト用のダミー参加者ですが、相手にどう見えているか確認する意味でも使えます。まあ、スタジオ収録における返しモニターでしょうか。マイクとスピーカーはオフにしておかないと、ハウリます。
補助ライトはまあ、好みで。
Litra Proは小型で充電式。iPhoneアプリから光量、色温度の調整ができるので、今回、アクセントライトとして使っています。
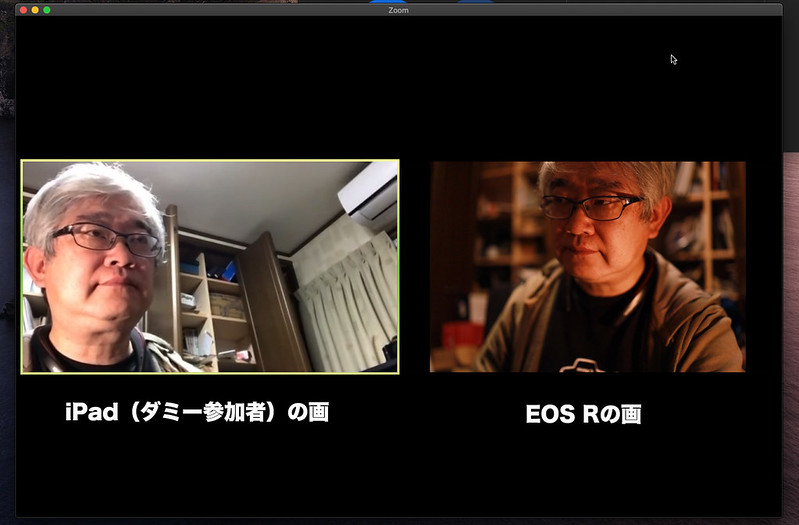
同じ場所、同じ時間とは見えない画を作れるのも楽しいモノです(やり過ぎとの批判は甘んじて受けます、自己満足です)。お互いにこんな感じで繋いだら、離れていてもデートできますね(あれ?会議の話だったような)
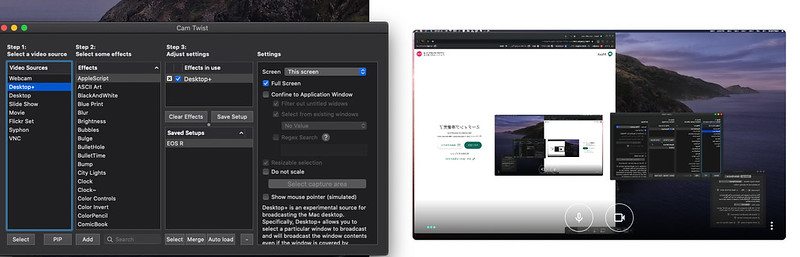
CamTwistは仮想カメラアプリであると同時に、ビデオミキサー、スイッチャーアプリでもあります。
こんな風にデスクトップを出力したり
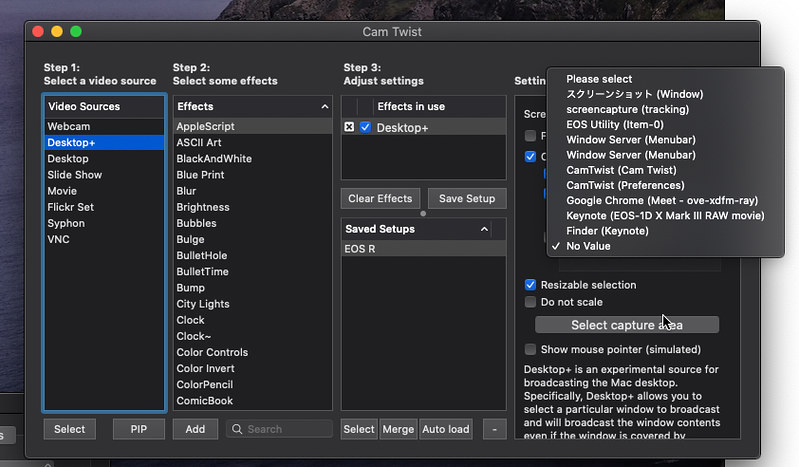
特定のアプリのウインドウを出力出来るので

セカンダリーモニターに用意しておいたKeynoteに切り替えることも容易です。講義にはもってこいかもしれません。
ん?特定のアプリのウインドウを出せる?
なら、テザー機能のあるカメラならEOSじゃなくてもなんでもOKじゃん?
という訳で、次号、
一眼レフ/ミラーレスをWEBカメラ化する。Mac篇 に続きます。
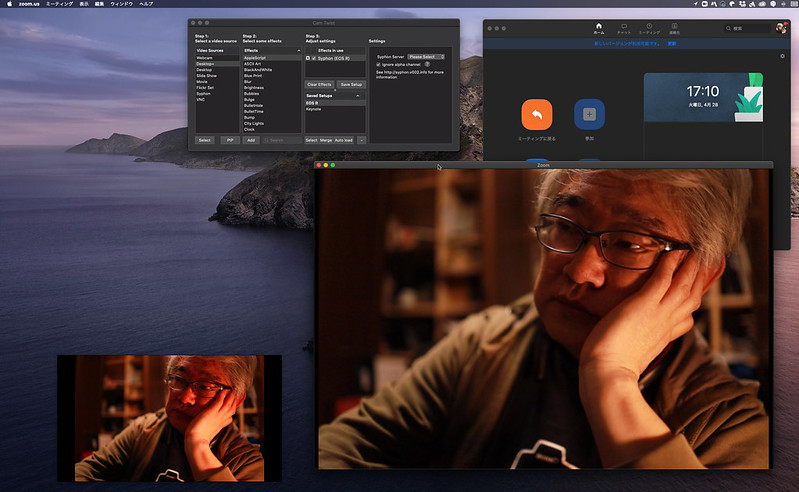
–Ads–
【Amazon.co.jp限定】SLIK 卓上三脚 携帯ポーチ付 ミニ3 BH 2段 レバーロック式 自由雲台付属 217115
マンフロット(Manfrotto) ミニ三脚 PIXIシリーズ PIXI EVO ボール雲台 ブラック MTPIXIEVO-BK



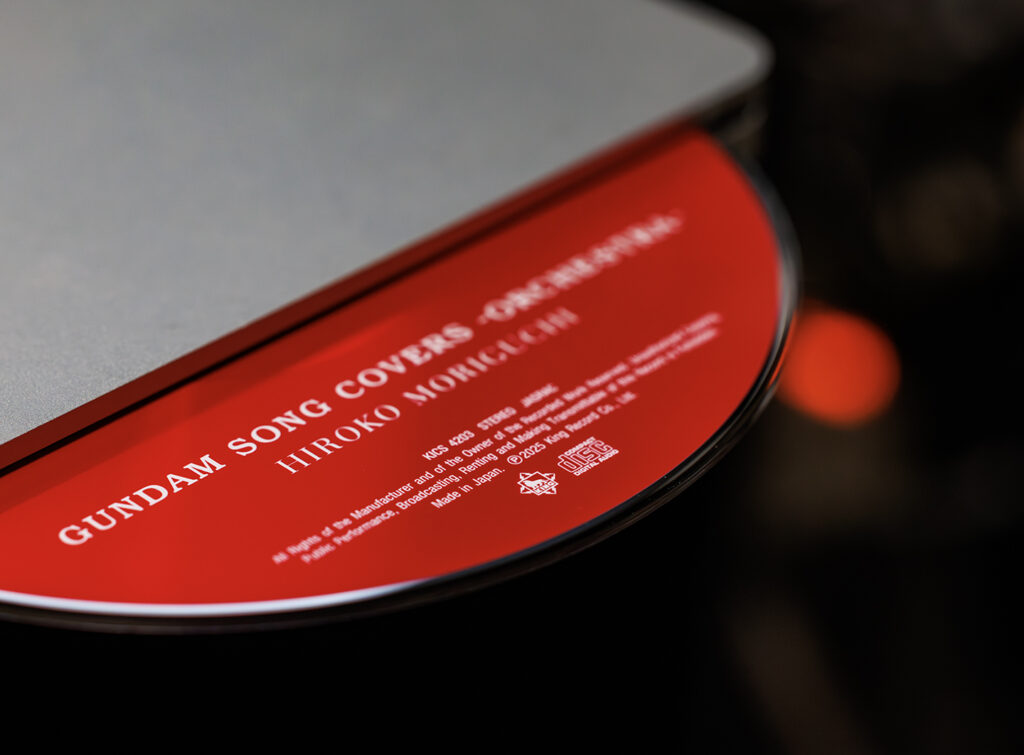


はじめまして.森下と申します.
WEBカメラの高騰でその購入をためらいつつ,
こちらのHPにたどり着きました.
大変ありがたい情報をありがとうございます.
さっそく試してみました.不明な点があり伺いたいと思います.
CameraLiveはダウンロードサイトからダウンロードしましたが,
どのような手順を経てAppとして使うようにするかがかわかりません.
よろしくお願いいたします.
はじめまして。
CameraLive単体ではダメです。
・EOSをUSBで接続、電源オン。EOSユーティリティが立ち上がっていたらオフにする。
・CameraLiveを起動、ウインドウに繋いだEOSが現れたらクリック>アクティブ表示になればOK
・CamTwistを立ち上げて。CameraLiveを認識させる(複雑なので↑ブログの写真参照)
・CamTwistのプレビューにEOSの画が出ればOK
・Zoom、その他のカメラでCamTwistを選ぶ
(Zoomのバージョン等、落とし穴があるので注意)
といった手順でしょうか
私もリンク先から飛んで同じ現象になりましたが、過去アーカイブから違うバージョンをダウンロードすればアプリケーションとしてダウンロードできました。
https://github.com/v002/v002-Camera-Live/releases
ありがとうございます。なんと、バージョンによって出来ない?
すみません、その辺、検証不足だったかもしれません。ご迷惑お掛けしました。情報、ありがとうございます。
こんにちは。
こちら、映像の遅延などはありますか?
YouTuebライブ配信での使用を考えております。
試していて返信遅くなりました。遅延は生じますね。
個人的には許容範囲内ですが、先方でのデイレイ具合は現時点で未検証です
通りすがりで恐縮です。記事を楽しくよませていただきました。
Zoomのアプリをダウングレードして使っていた件について。
EpocCamというiPhoneをカメラ代わりにするアプリがあるのですが、それのMacOS X側のドライバソフトもZoomでは使えない問題があります。
EpocCamの公式サイトでも言及されてるのですが、Zoom for MacOS Xがおそらくセキュリティ対策として仮想カメラへのアクセスをはじいている設定の為のようです。
4.6系の古いバージョンはおそらく5月中に使用不可となり八方塞がりです。
唯一の確実な対策としてzoom.us.app アプリの証明書を削除する手段があるのですが(自分もその手段で使えるようになりました)、開発者向けソフトのXcodeが必要なこと、セキュリティ的にアレなこととハードルが高めです。
一方Skypeとかは問題無いので単純にZoom内の実装方針によるものだとおもうので、時間が解決してくれれば良いのですが。。
>4.6系の古いバージョンはおそらく5月中に使用不可となり八方塞がりです。
うわああ。ワタシもお手上げになりそうですね。
>zoom.us.app アプリの証明書を削除する手段
もWEBで見聞きするのですが、業務用のマシンでやるのはためらわれます・・。
CanonのEOS Webcam Utility Betaを利用しました。
追加ハードなしで、EOSカメラ カメラで Zoom や Skype ‼
手持ちのキャノンカメラ(EOSやPowerShot)をPCに繋いで、WEBカメラ へ。
品薄のWEBカメラやキャプチャーカードの購入は不要。
https://www.miki-ie.com/column/eos-webcam-utility/