一眼レフ/ミラーレスをWEBカメラ化する。Mac篇
昨夜書いた、EOSをWEBカメラに使う。Mac篇。の続き。
EOS RをUSBでMac と繋ぎ、CameraLiveでSyphonサーバーにビデオ出力し、仮想ビデオカメラドライバーであるCamTwistで、ZoomやMeetにビデオを提供する、のが前回のフローだったのだけど、要のCamTwistの機能にデスクトップに開かれているアプリ画面をZoomやGoogle Meetに送出する機能があるなら、テザー撮影用のライブビューを送出すればCamera Liveいらなくね?と気がついた。
というか、テザー撮影機能を提供するカメラならEOSだけじゃなく、ニコンでもソニーαでもオリンパスでも、なんでもOKだよね?

という訳で、続編では機種を問わない一眼カメラのWEBカメラ化の手順紹介。(保有機材の関係でEOS RとOM-D E-M1 Mark IIIのみですが、おそらく広範囲に通用するはずです。)

ついでにCamTwistを使った2カメスイッチング配信もやってみます。
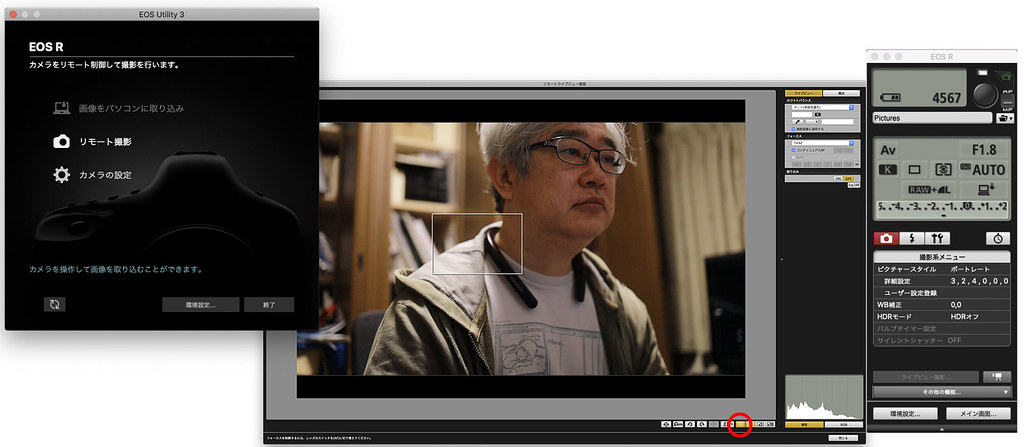
まずはEOS R。
前回同様、EOS Utilityで露出、ホワイトバランス等を設定しますが、今回はこのライブビュー画面をそのままキャプチャーして送出するので、AFフレーム等、画面に重畳される表示はすべてオフにしておく必要があります。
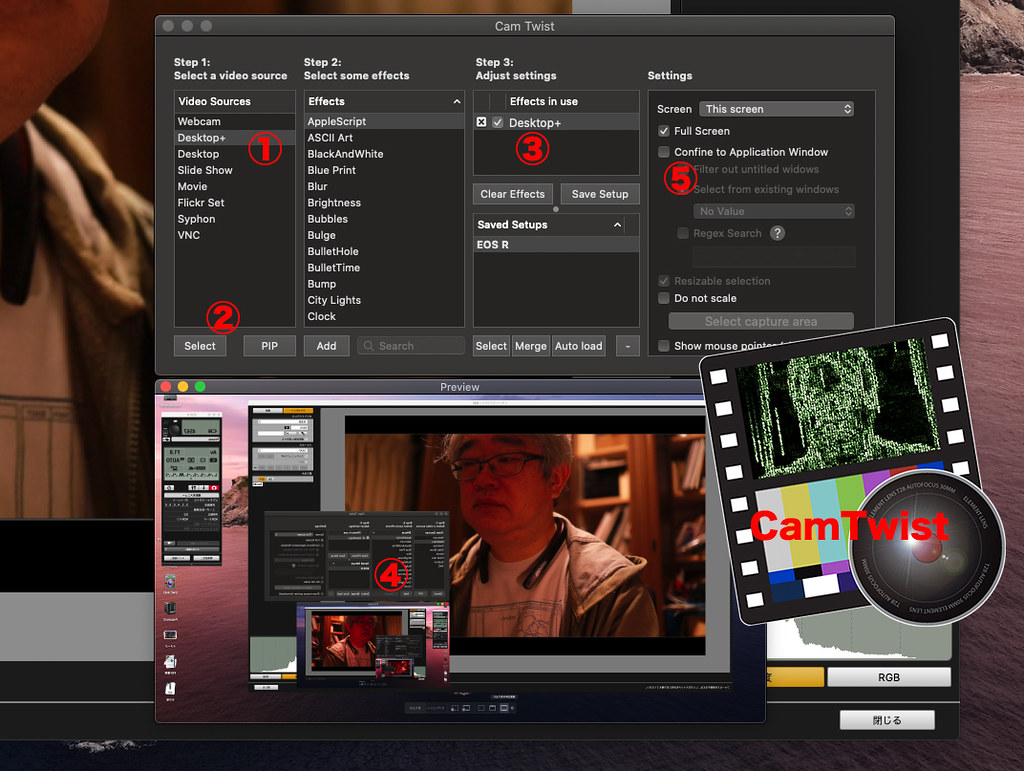
今回はEOS Utilityを立ち上げたまま、CamTwistを起動します。
Step 1でDesktop+を押し、下のSelectを押すと
Step 3上段にDesktop+が表示され、同時にプレビュー画面にデスクトップ全体が映ります。
(前回はここでSave Setupを行いましたが、今回は行わず先に進みます(理由は後述))
つぎにSetting欄のConfine to Application Wundowにチェックを入れ
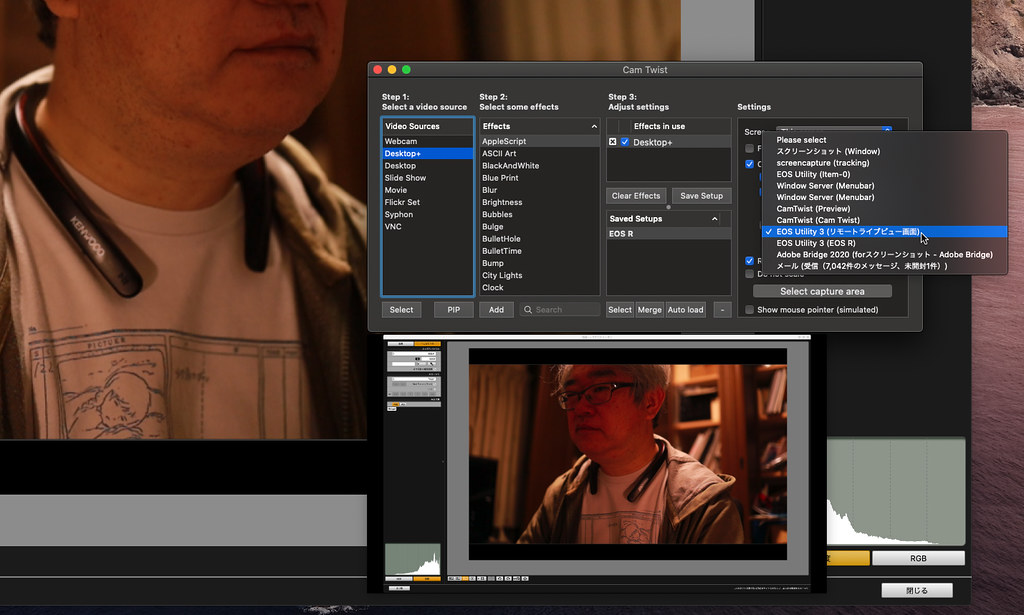
その下のプルダウン(ポップアップ?)メニューからEOS Utility(リモートライブビュー画面)を選択します。
するとプレビューウインドウに、EOS Utilityのライブビュー画面が出ます。これ以降は実際に送出されていることを確認する意味で、Zoomを立ち上げ(ZoomでCamTwistが認識されない場合は、前回のブログを参照下さい)
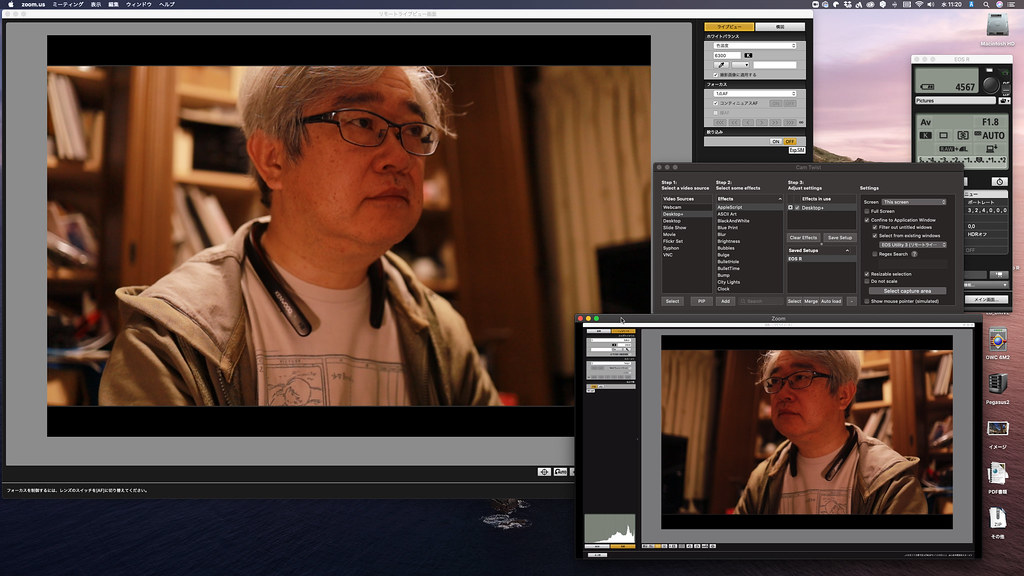
ZoomにEOS Utilityが送出されていますが、アプリ画面全体が送出されています。
これでいいなら、このままでもいいのですが、せっかくなら映像部分だけ送出したいですよね。
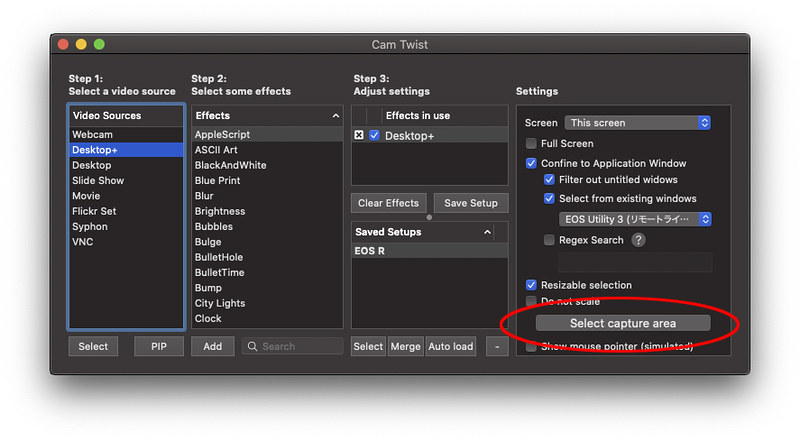
CamTwistの画面に戻り、セッティング欄、下部の、Serect capture areaを押します。
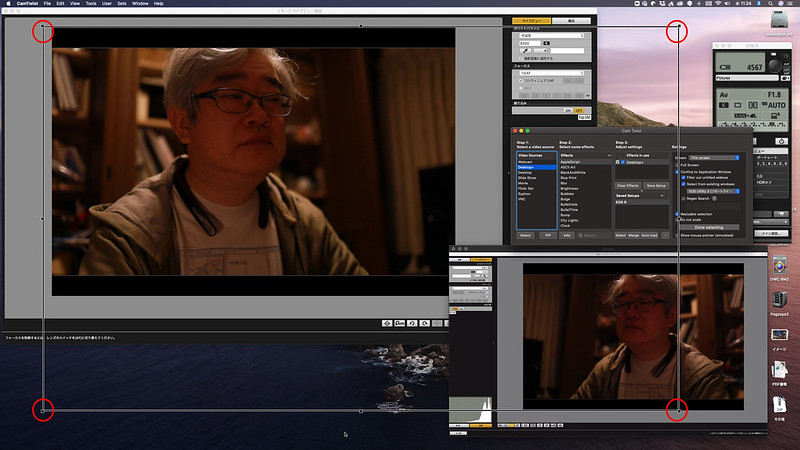
キャプチャー範囲を示すフレームがオーバーレイされるので、このフレームの四隅を操作して
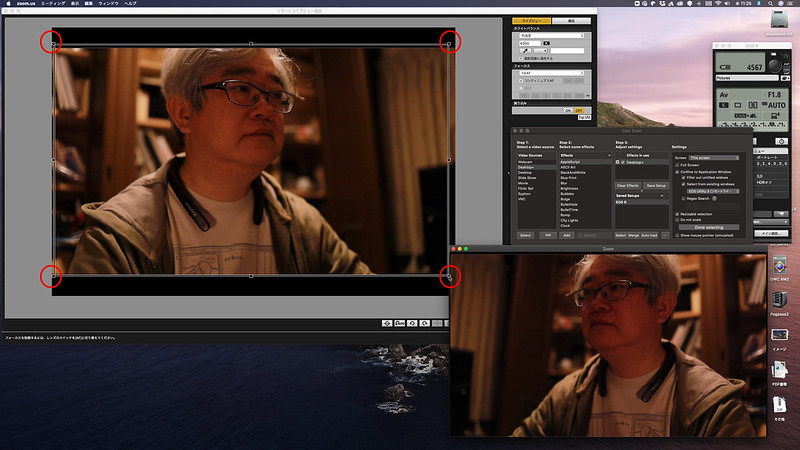
EOS Utility ライブビューの映像部分にフィットさせます。Zoomの画面がそれにあわせてトリミングされているのが分かると思います。
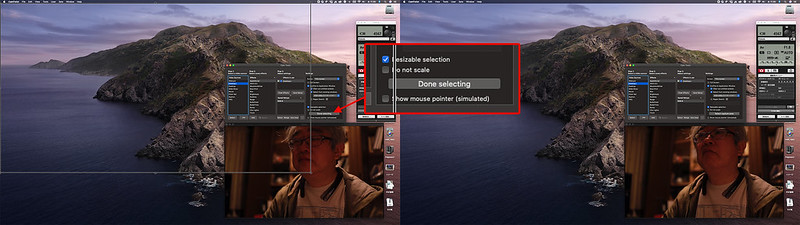
これでOKなのでEOS Utilityを邪魔にならないところに移動させます(ワタシの場合はセカンダリモニターへ)が、キャプチャー範囲フレームは画面に残ったままで、気分的に邪魔です。
CamTwistのDone selectingを押すとフレーム表示をオフに出来ます。
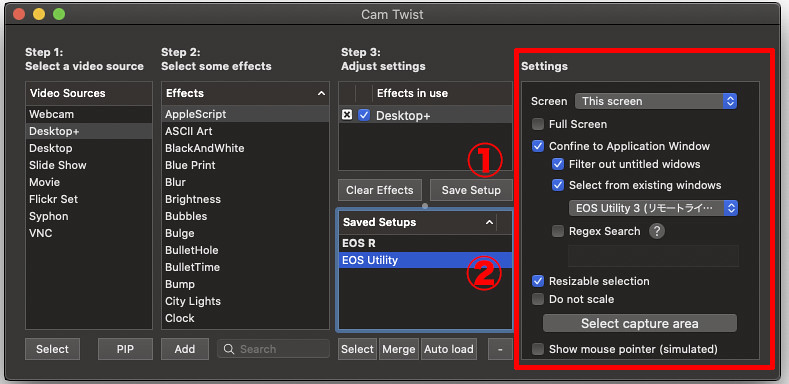
ここでSave Setupを押し、EOS Utilityと名前を付けて(いや、名前はなんでもいいのですが)設定を保存します。そう、キャプチャー範囲を含めた状態でセッティングを保存しないと、ロード時に範囲がキャンセルされちゃうのですね。
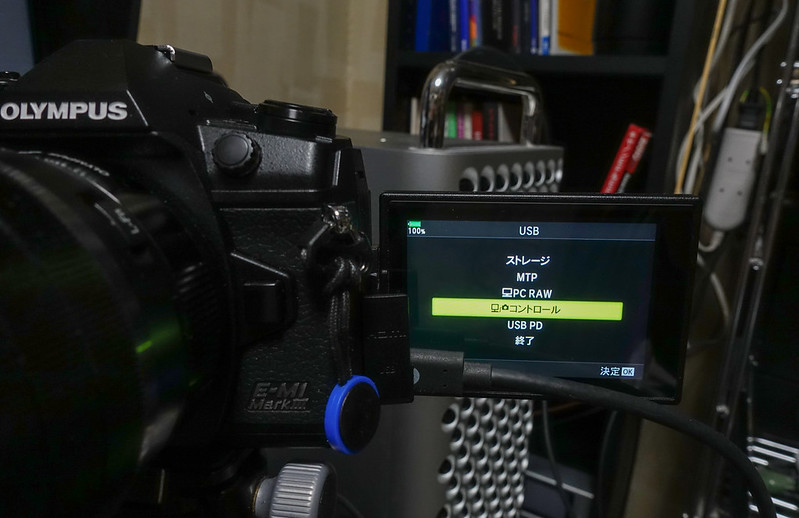
次は、OM-D E-M1 Mark IIIです。
このカメラはUSB接続時に本体の動作モードを設定して上げる必要があり、今回は「PCからのカメラコントロール」を選びます。
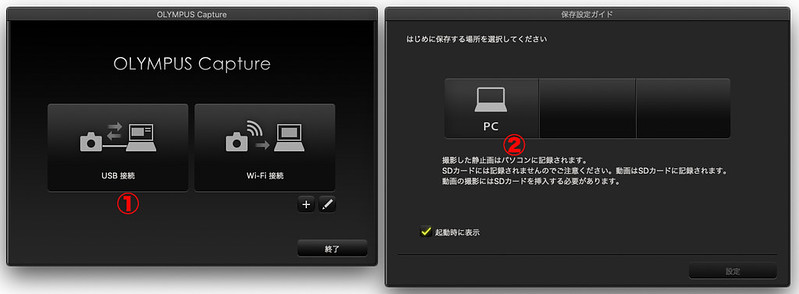
USB有線接続にし、保存先をPCにします(これはホントはどっちでもOKですが、今回、メモリーカードをOMDに挿していないのでPCしか選択できません)
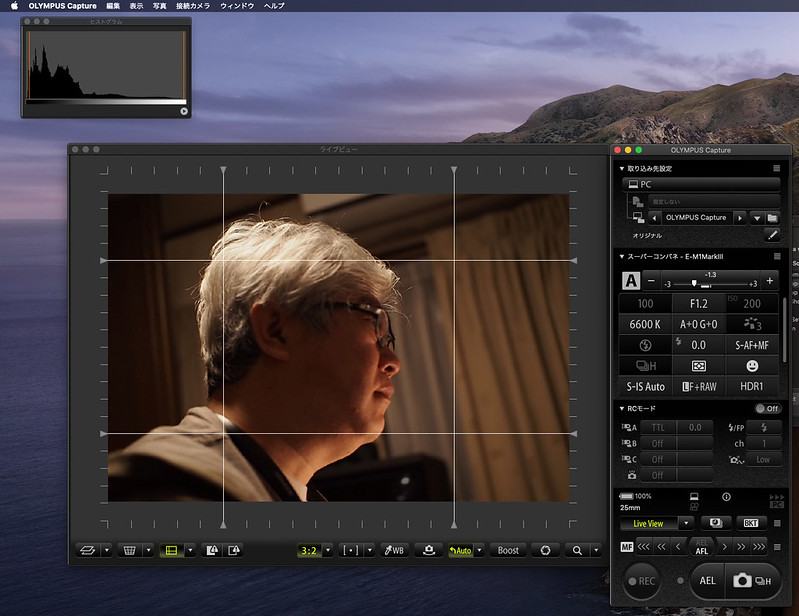
OLYMPUS Captureを起動します。ワタシが試した範囲ではEOS Utilityを立ち上げたままOLYMPUS Captureを起動してもコンフューズ等のトラブルは生じませんでしたが、カメラやメーカーによっては同じ機能が干渉する可能性もあります。
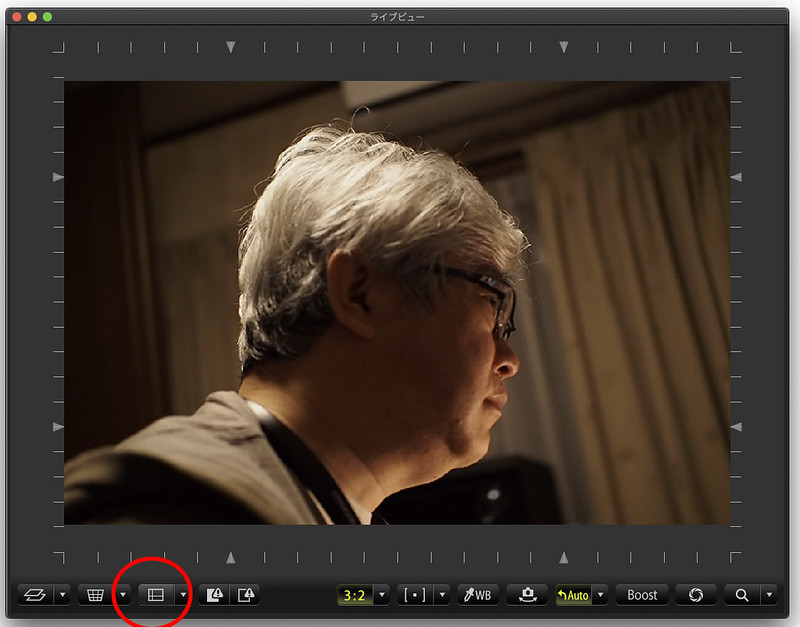
OLYMPUS Captureです。これもAFフレームやガイド線はすべてオフにしておきましょう。
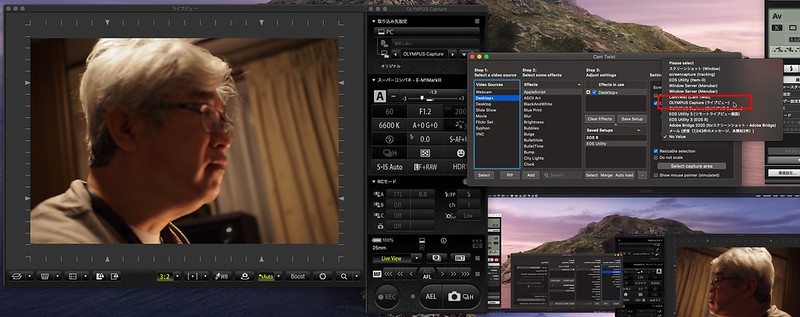
CamTwistに戻り、Step 1でDesktop+を押し、下のSelectを押すと
Step 3上段にDesktop+が表示され、出力ウインドウでOLYMPUS Captureを選びます。
ZoomにOLYMPUS Captureの画面が配信されたはずです。
同じDesktop+ですが、先ほどはEOS Utility、今回はOLYMPUS Captureとして設定します。キャプチャー範囲の設定も同様に行ってからSave Setupをしておきます。
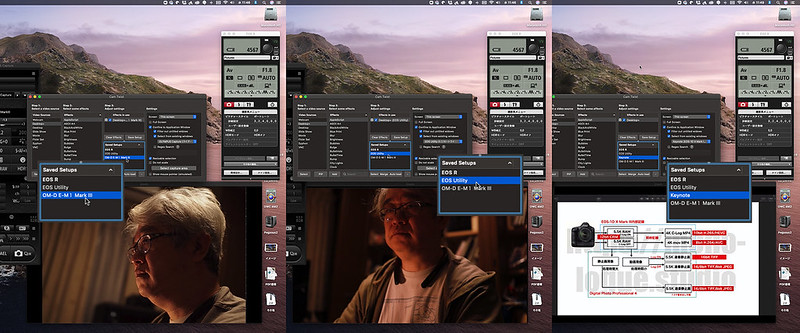
保存されたセットアップは、ダブルクリックすることでロードされ、CamTwistからの出力が切り替わります。
今回の例で言うと、EOS R、OM-D E-M1 Mark III、(前回設定した)Keynoteをマルチカムのようにスイッチング出来るということです。
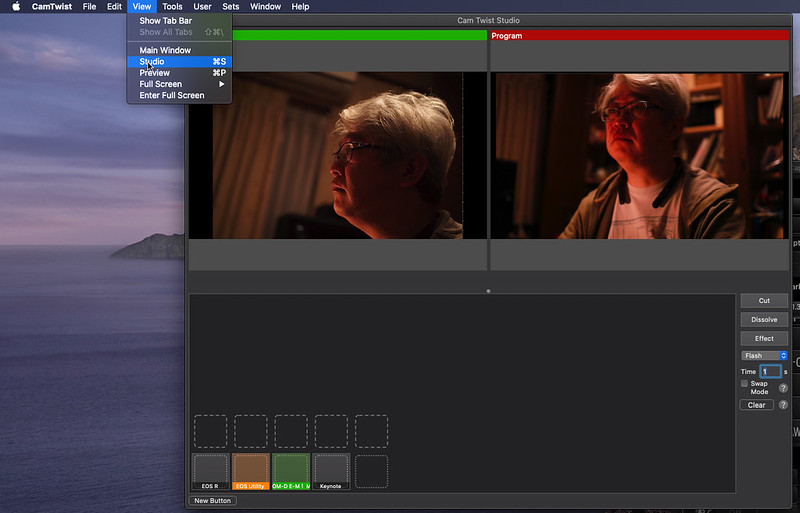
CamTwistにはStudioというビュー(モード?)があって、
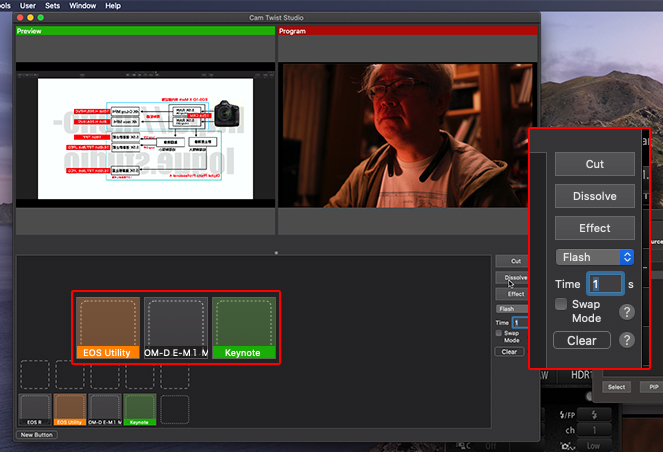
簡易スイッチャーのように、出力(プログラム)と次の出力待機ウインドウ(プレビュー)を持ち、保存したセットアップがボタンとして表示され、プレビューに送ることが出来ます。
さらにそれをカット、ディゾルブで切り替えることができるので、オンライン授業ではかなり有効に使えると思います。
いや、物理スイッチャーでフェーダーを操作するのも大好きですけどね、自宅書斎にスイッチャーまで導入するつもりはないので・・・。
以上が、一眼レフやミラーレス機をWEBカメラとしてZoomやMeetで使う方法でした。

注意点としては、要はライブビュー撮影なので、カメラのバッテリー消耗が早いこと。1時間くらい試行錯誤していたら、フル充電だったEOS Rのバッテリーが30%ほどになっていました。

ので、長時間配信する場合は、ACアダプターを用意するのがイイと思います。
EOS Rは電源オフ時はUSB-Cから充電出来ますが、使用中は給電できません。EOS R5はどうでしょうねえ。
ちなみに写真はACK-E6。EOS 5D 時代に買った旧型です。現行型はACK-E6Nになっていますが、一応、EOS Rで使えました。
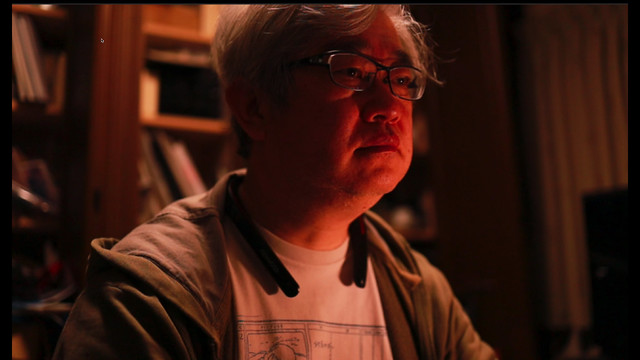
まあ、オンライン会議は資料と中身が大事なので、顔を綺麗に見せるために帯域を使うというのは本末転倒にも思いますが、お金をかけずにこのくらいのWEBカメラにはなるということでひとつ。
追記
USキヤノンで公式アプリ EOS Webcam Utility Betaが公開されました。
が、現時点で、Winオンリーなので、Mac版がリリースされるまではこの方法で(笑)
–Ads–


こんにちは。ZOOM会議でOM-D E-M5IIをウェブカメラとして使いたいと思い,こちらの記事にたどり着きました。とても参考になりました。
OM-Dの映像をCamTwistのPreviewに映し出すところまでは出来たのですが,ZOOMのオンライン会議画面でCamTwistをカメラとして選択することができません。ZOOMのバージョンは4.6.7と4.6.8を試したのですが,いずれの場合でも選択肢に現れませんでした。MacBook ProのカメラへのアクセスはZOOM,CamTwistともにOnになっています。この状況において,他に考えられる原因はありますでしょうか?
こんにちは、ありがとうございます
うーん、すみません、原因が思いつかない・・
Zoomを深掘りしていないのもあるのでしょうが・・・
バージョンはワタシと同じですね・・・
試してみて、何か分かったら書きます〜
すみません,ありがとうございます。もしわかればで大丈夫ですので宜しくお願い致します。
こんにちは。
私のα7をwebカメラに使いたくて、色々と調べ、考えて現段階に至っています。
映像 α7→ソニーRemote(Cameraliveから変更)→CamTwist→MacPro
マイク Rode VideoMicro(カメラシューに取り付け)→アマゾンで購入の安物サウンドカード→MacPro
(ヘッドセットやイヤフォンを使わずに快適な状態となりました。。。)
※ソニーRemote(Cameraliveから変更)はSAIKAさんの記事のおかげです。
Zoomは新バージョンはホワイトリストがあるらしく、CamTwistは現在載っていません。
古いバージョンを探してみようと思っていますが、別のアプリで使えないか探し中です。
Meet はSafariはNGで、ChromeでOKとなりました。
Messengerは問題なく使えています。
たまたま検索でヒットしました。
Zoomですが、macであれば署名を削除すれば使えると思います。
https://qiita.com/atsn/items/40cb1314c9ddff13d572