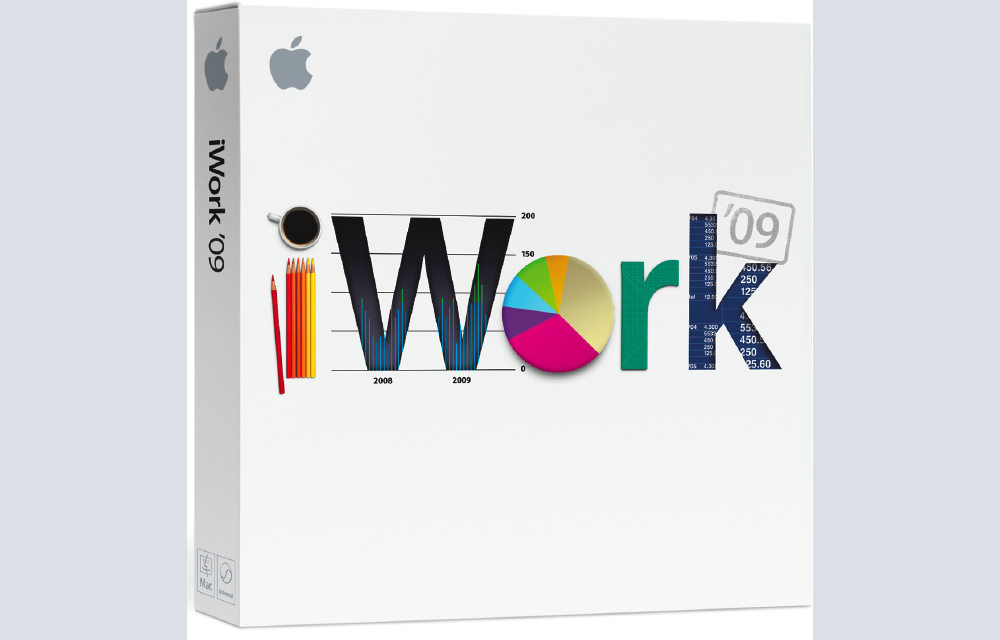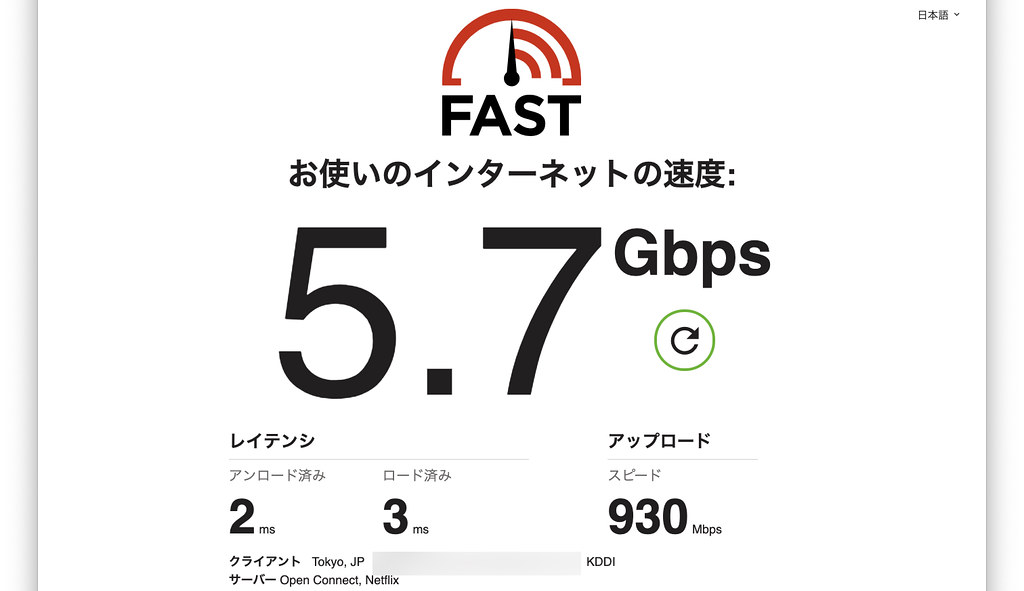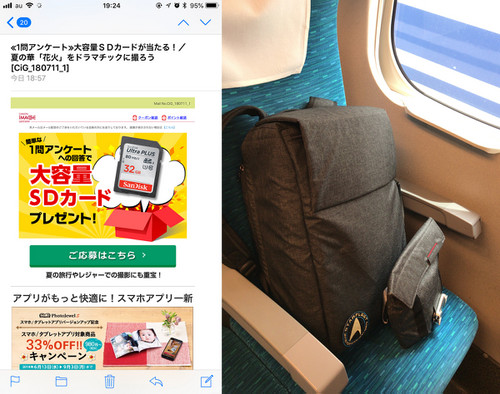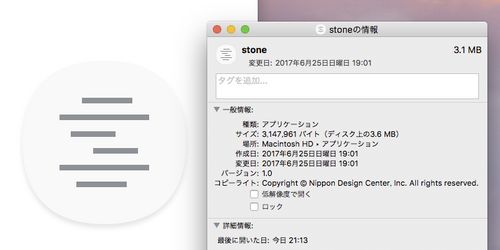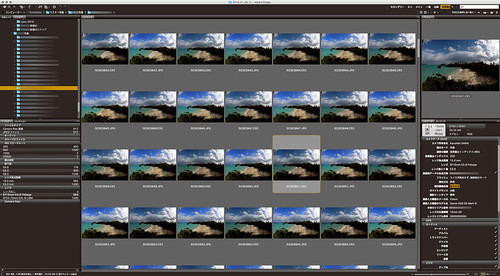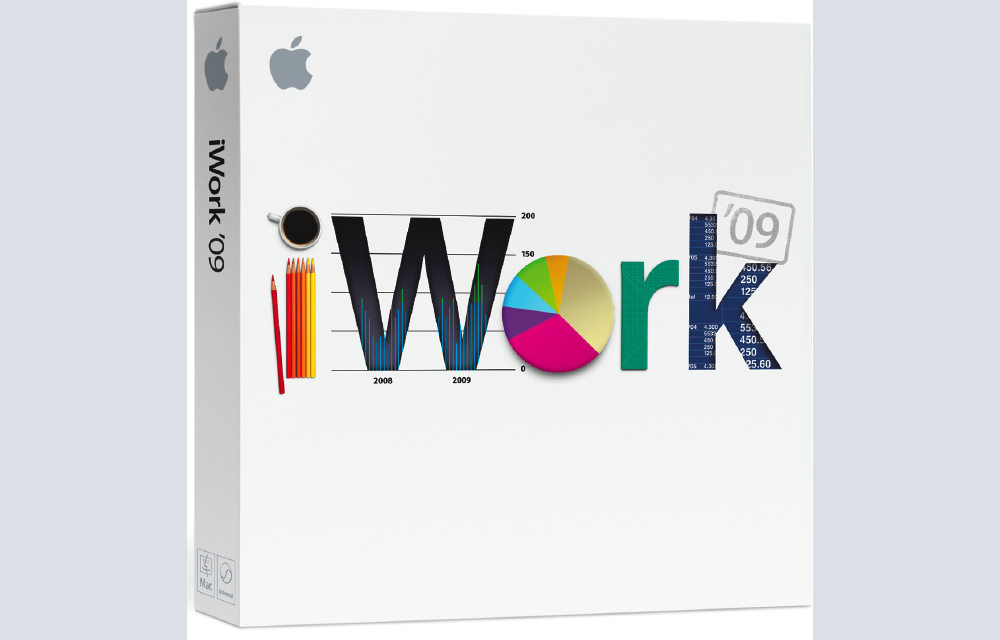
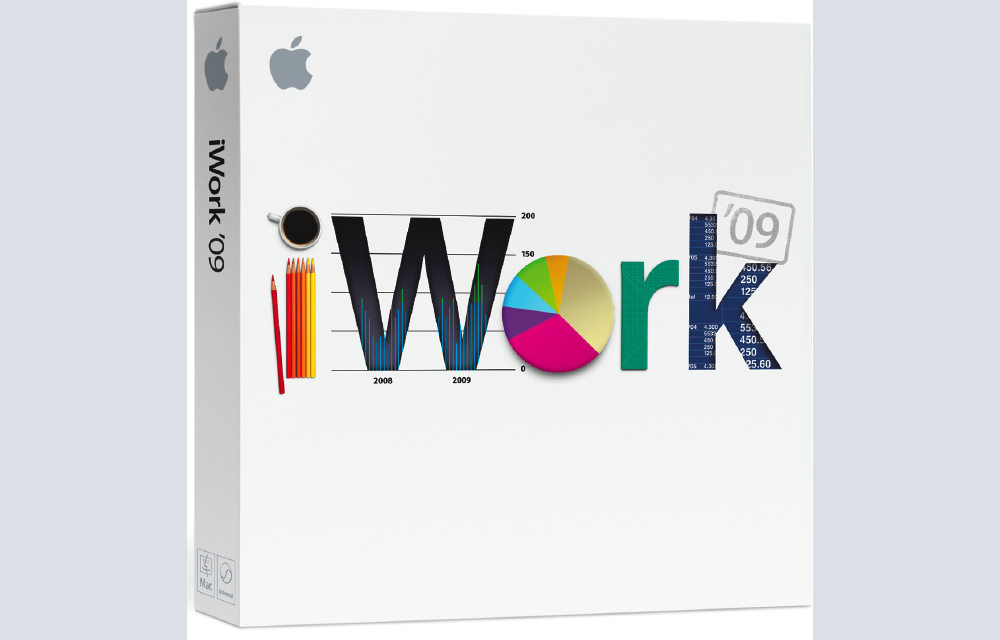
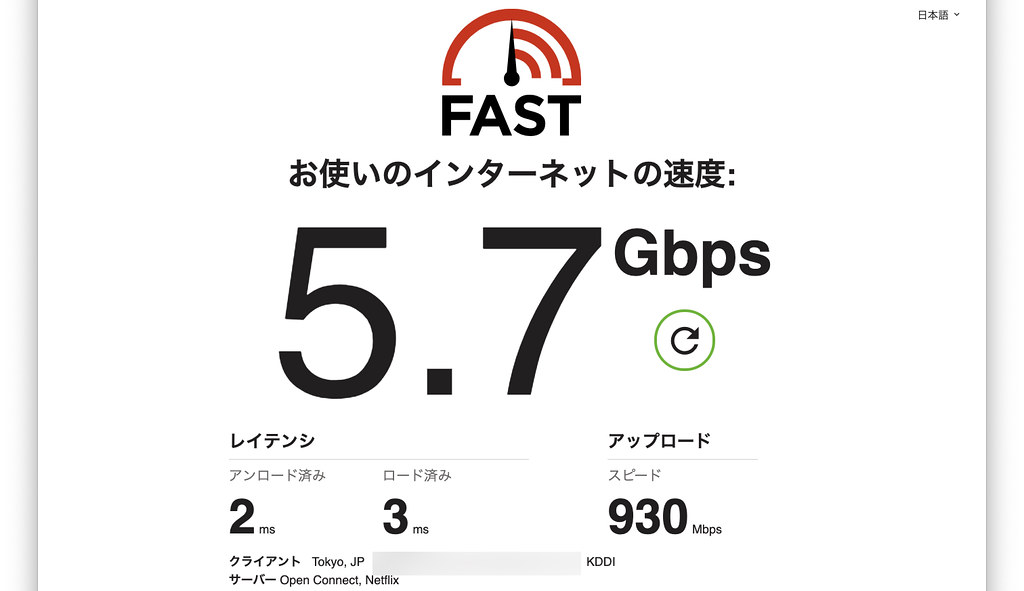
auひかり 10ギガにしてみたら
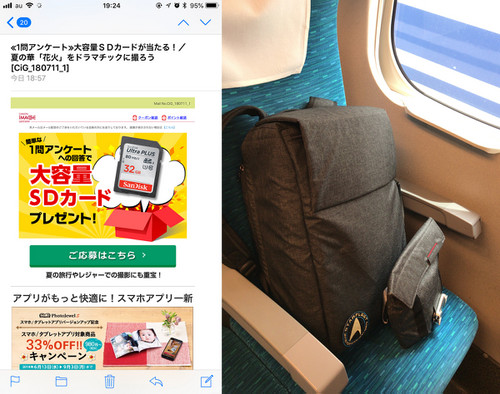
キヤノンのインスタグラムプレゼントで
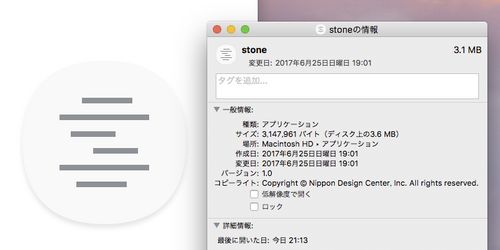
日本デザインセンターのstone、試用開始。

YouTubeの縦位置動画は
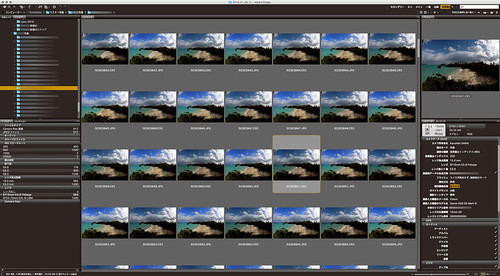
EOSをWEBカメラに使う。Mac篇。
一眼レフ/ミラーレスをWEBカメラ化する。Mac篇
が好評だったので、気を良くして三匹目のドジョウ、1周回ってiPhoneをWEBカメラとして使うには、です。

ちょっとマテ。ボケと質感でデジタル一眼と明るいレンズなんだろ、と言ってただろ、とのツッコミは甘んじて受けますが、世の中、一眼持ってるひとばっかじゃないし、持っててもめんどくせーよ、機動戦士もとい機動性重視だよ、という方も多いと思うので、ポケットの中の戦争もといポケットの中の戦力、iPhoneを使ってみます。

iPhoneをテーブル三脚にマウントするために、買ったばかりのピークデザイントラベルトライポッドに内蔵されているスマートフォンマウントを持ち出しました(笑)
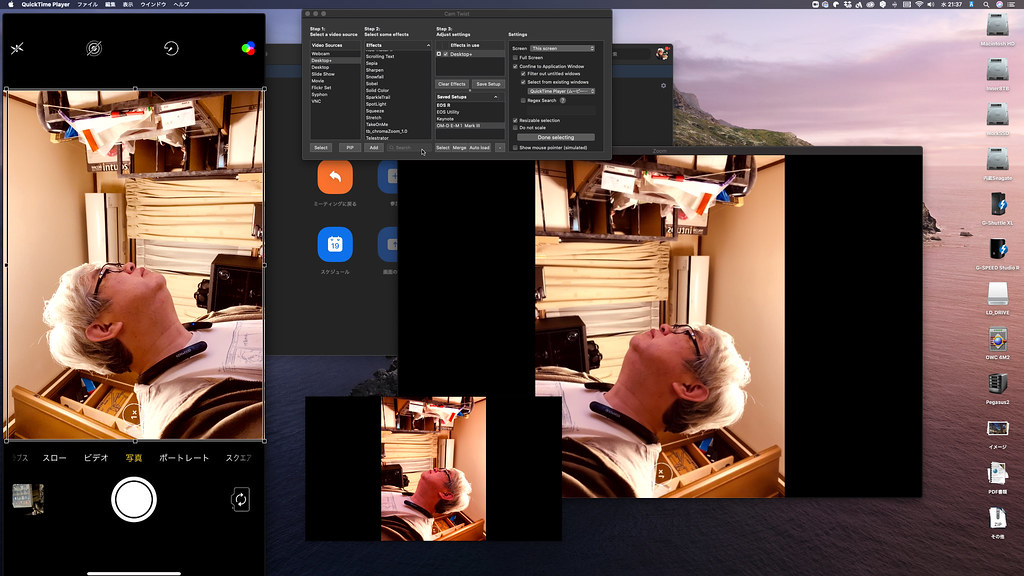
iPhoneのカメラをQuickTimePlayerのムービー収録でデスクトップに表示させ、それをCamTwistでZoomに送る(実はiPhoneはCamTwistのWebCamソーズからも読み込めるのですが、今回はDesktop+を使います)のですが、iPhoneからのビデオはどうしても縦位置にしかなりません。
(操作、設定手順は前回のブログをご覧下さい)
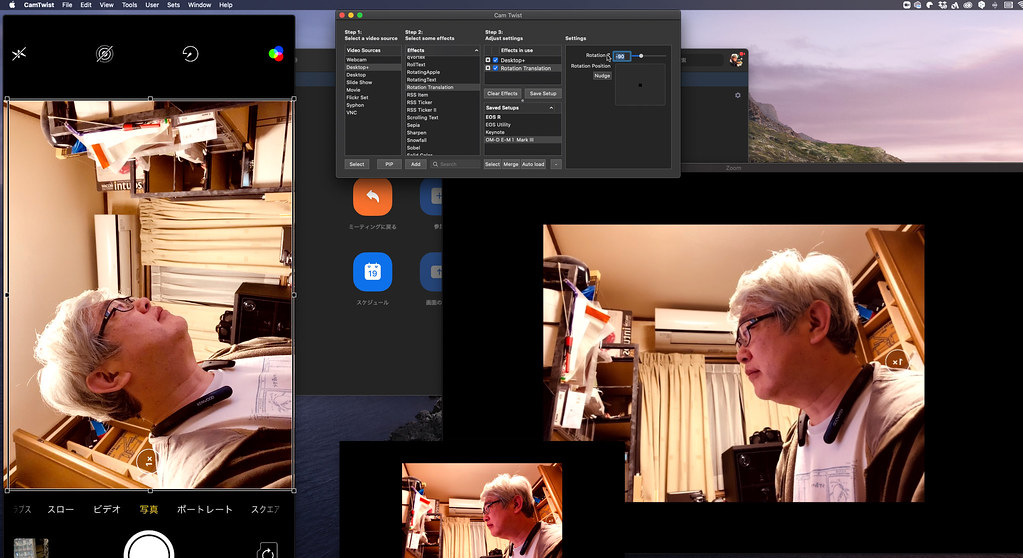
ここでCamTwistのStep 2、エフェクトからローテーションで90度回して正対させます。
(その前にキャプチャーエリアの設定でカメラのUI部分をクロップしています<前回参照)
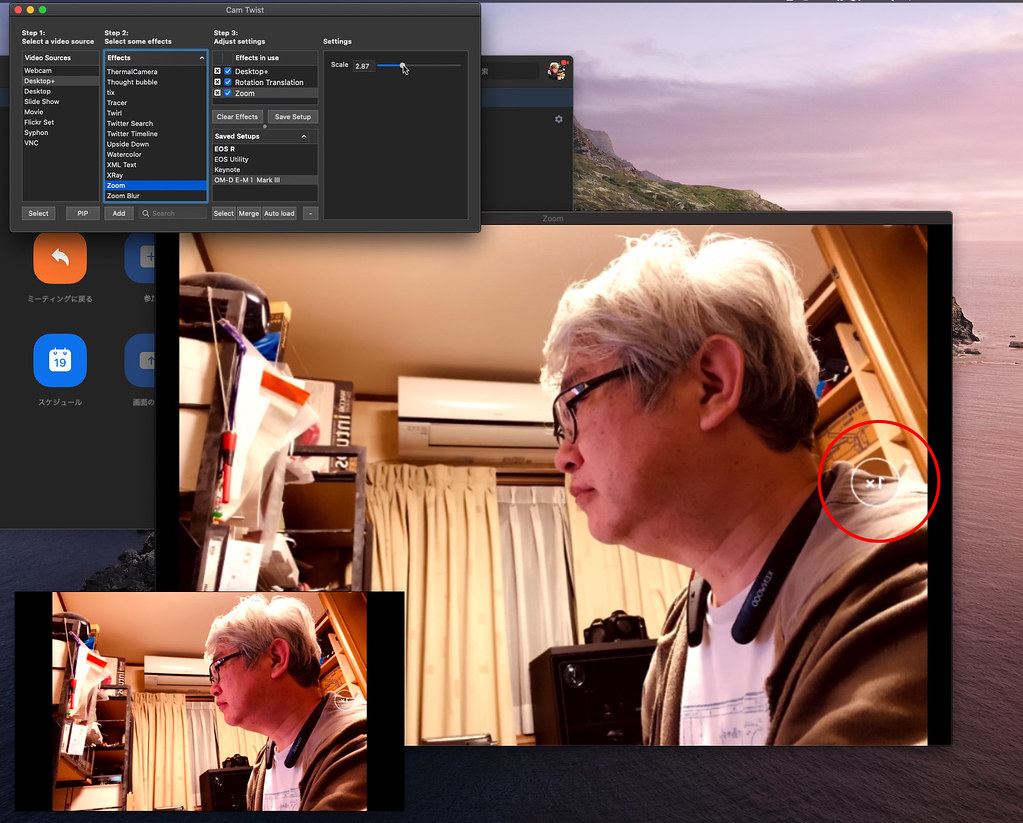
最後にさらにエフェクトからzoomすれば一応OKですが、倍率の表示が消せませんし、カメラアプリでは細かな設定ができません。
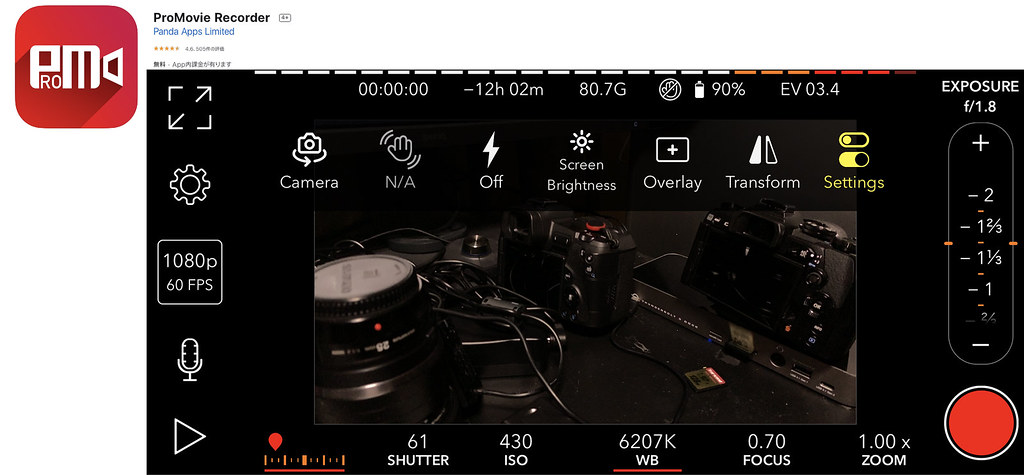
そこでProMovie Recorder(無料:App内課金がありますが、今回の用途では無料バージョンのママでOKです)を使います。ムービー撮影に特化したアプリだけに、横位置が基本。
これをMacに有線(USB)で繋いでQTプレーヤーでムービー収録モードに入ると、横位置で表示されるのです。
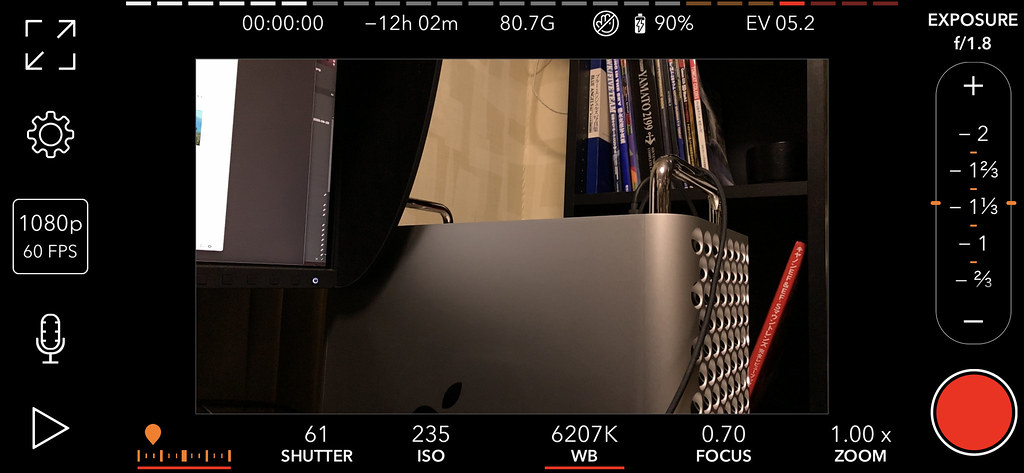
ProMovie RecorderのUIは左上のトグルボタンから3種類に変更でき、
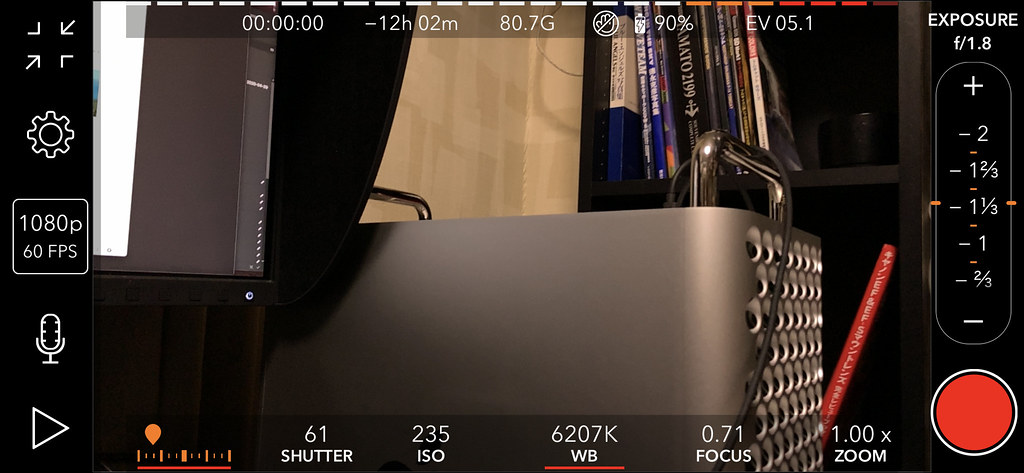
下の3つめのUIは画面表示を全オフに出来ます(設定画面からFull Screen ModeのAuto Hideをオンに設定する必要あり)
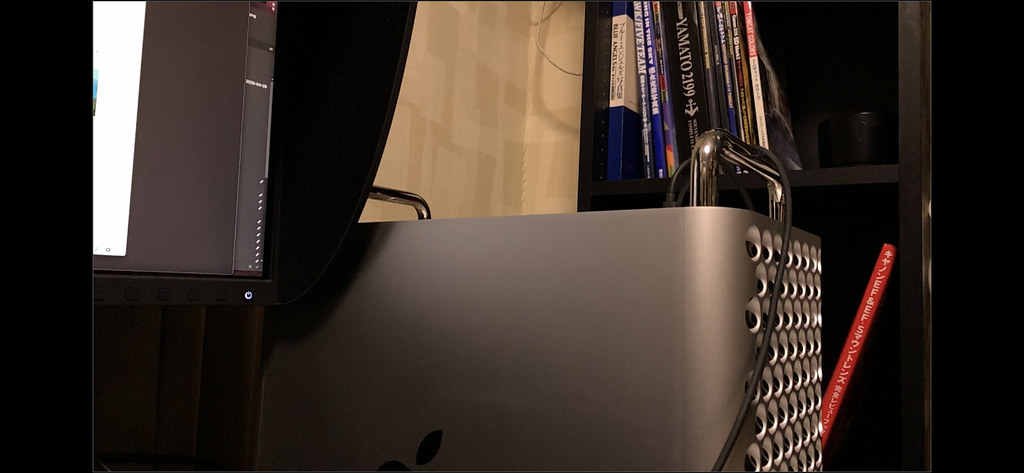
この状態で、macOS(QTプレーヤー)に送ることができます。
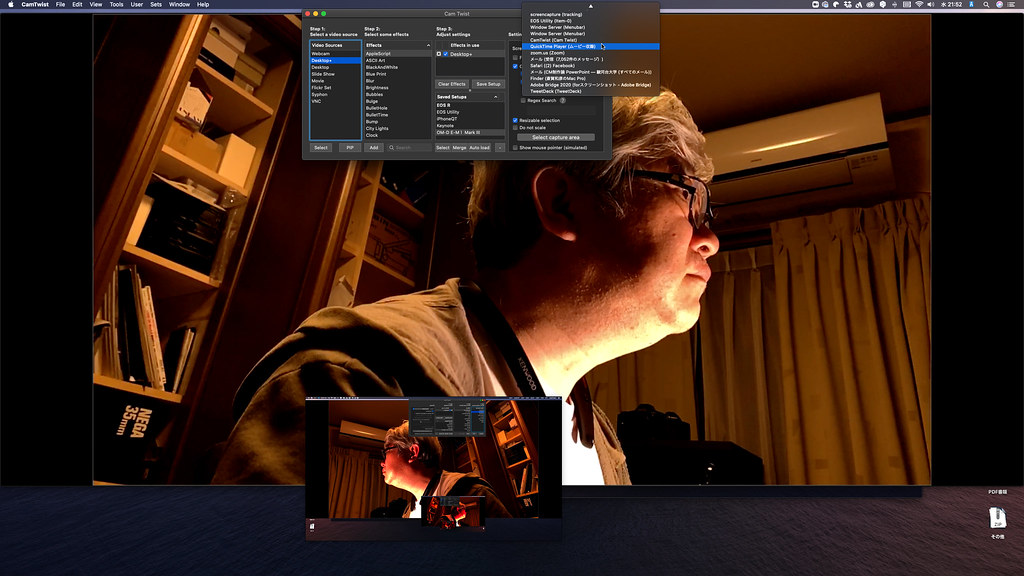
あとは、前回の設定と同じように、Step 1でDesktop+を押し、下のSelectを押します。
つぎにSetting欄のConfine to Application Windowにチェックを入れ、プルダウン(ポップアップ?)メニューからQuickTime Playerのムービー収録を選べばOKです。
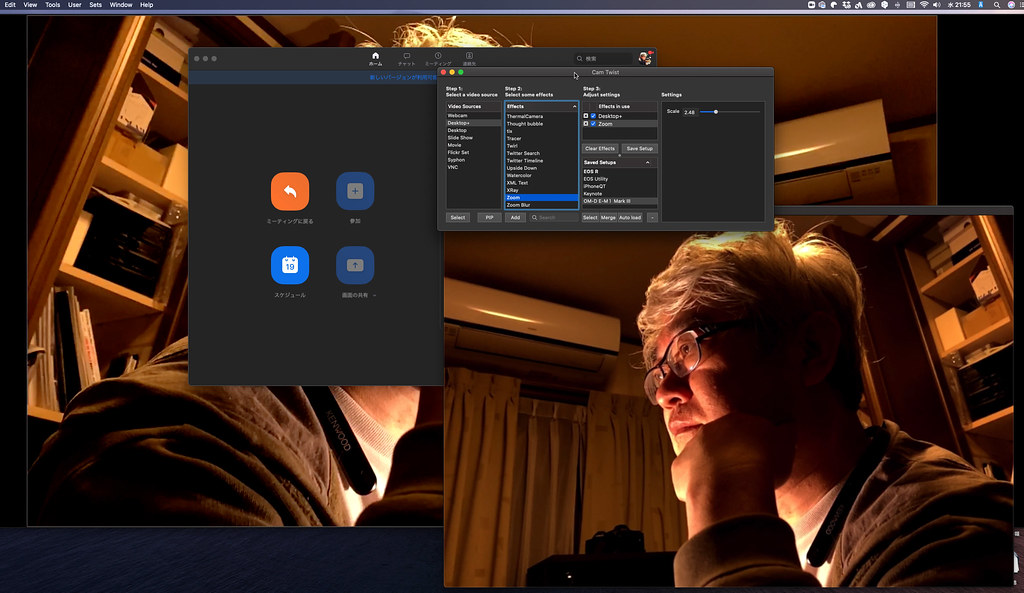
ProMovie Recorderは露出も色温度もマニュアル設定が出来るので、一眼のように浅い画は撮れないものの、相応に質感のある画を作ることができます。
と言うわけで、iPhoneをWEBカメラにする、の巻でした。
会議はこれでいいやん・・・。
–Ads–
マンフロット(Manfrotto) スマートフォン用三脚アダプター PIXIクランプ 1/4ネジ 6cm-10.4cm幅 コールドシュー付 スマホ/ミニ三脚LEDライト/マイク