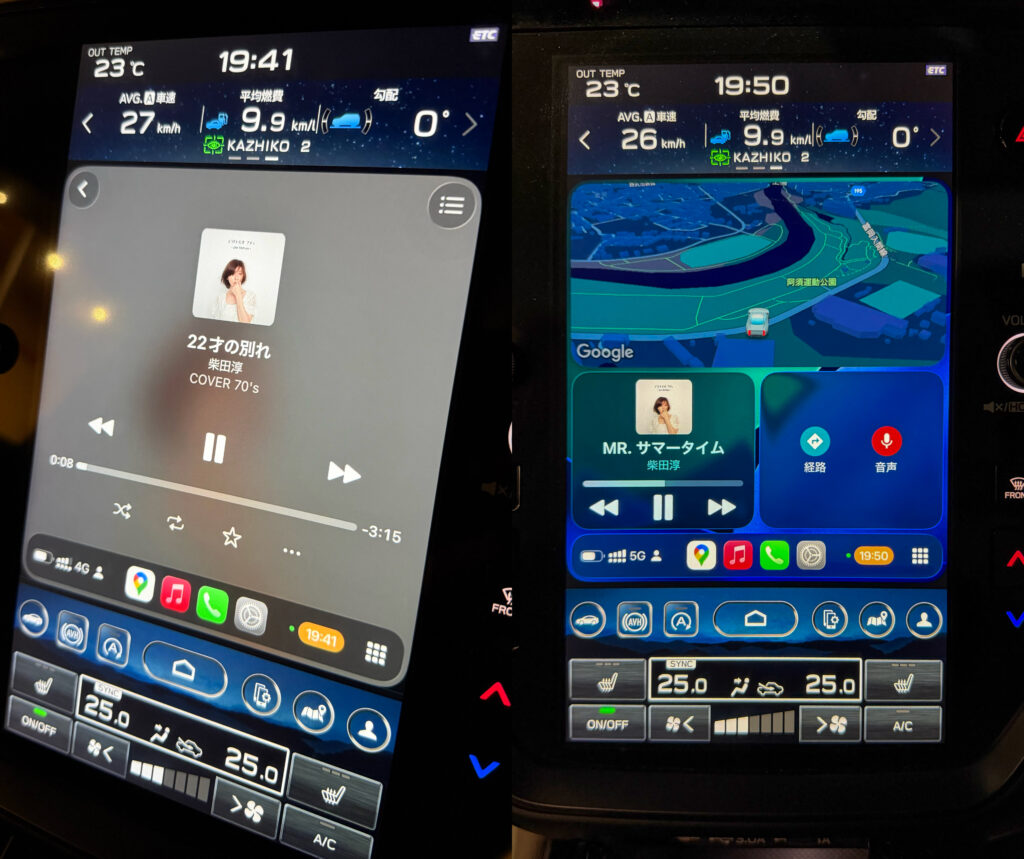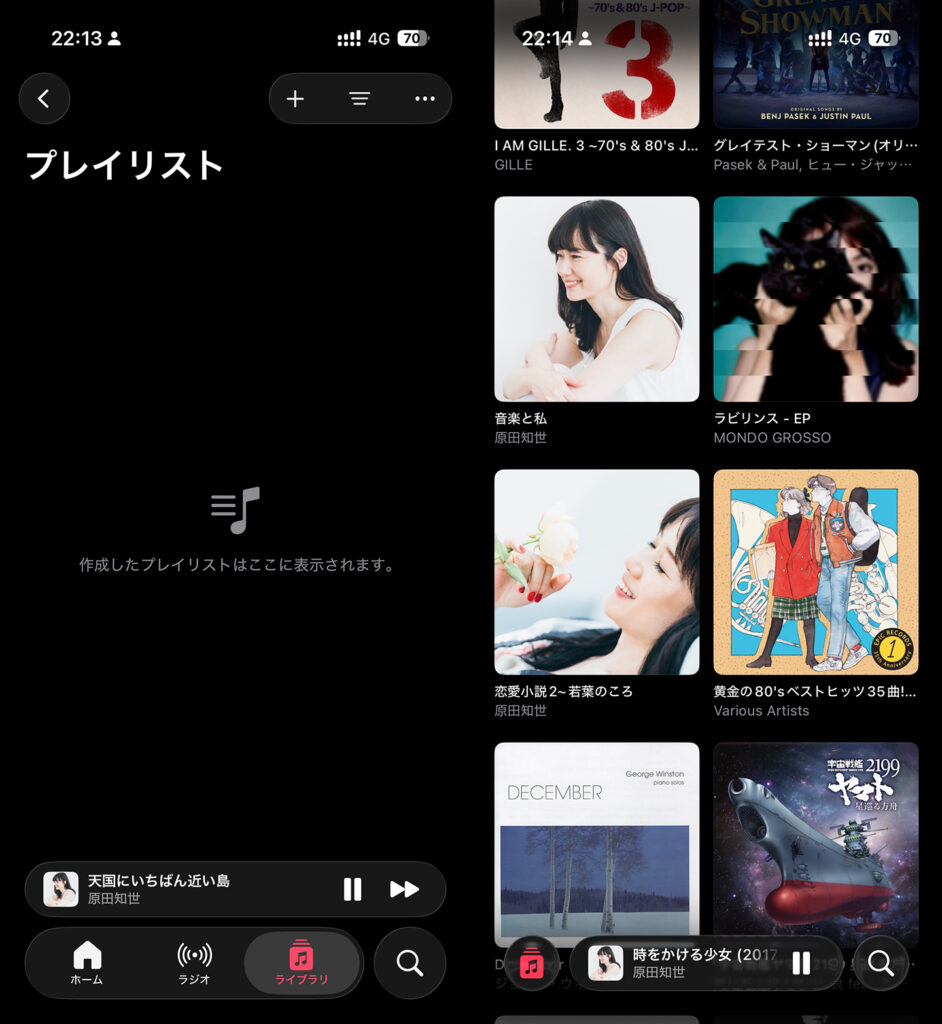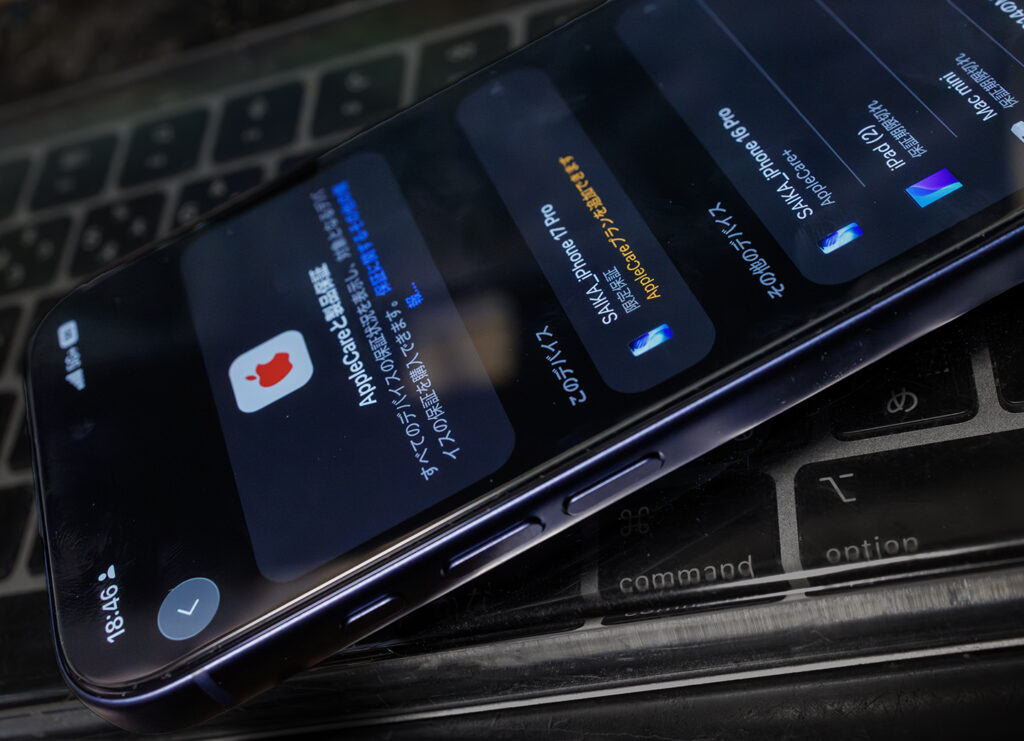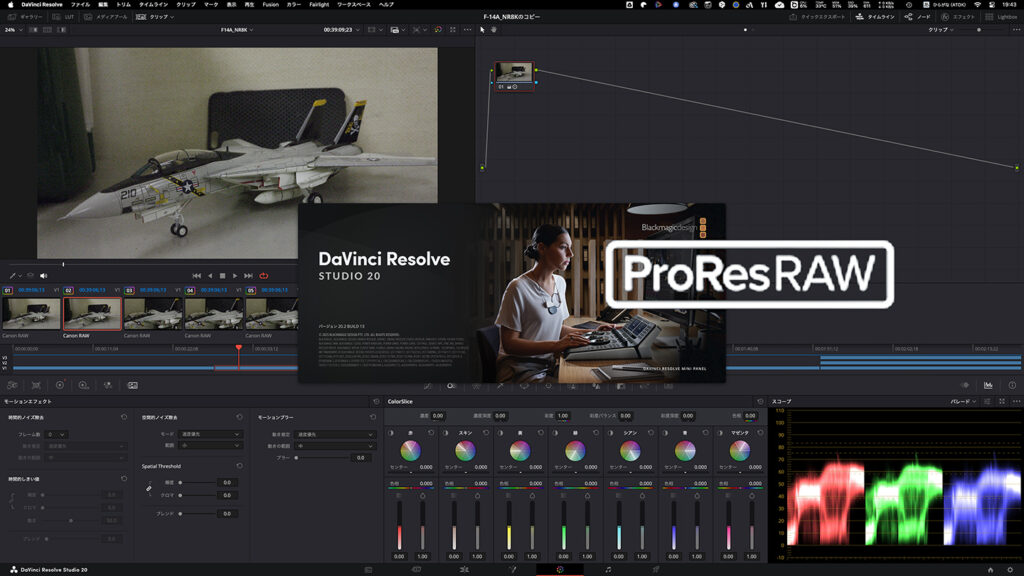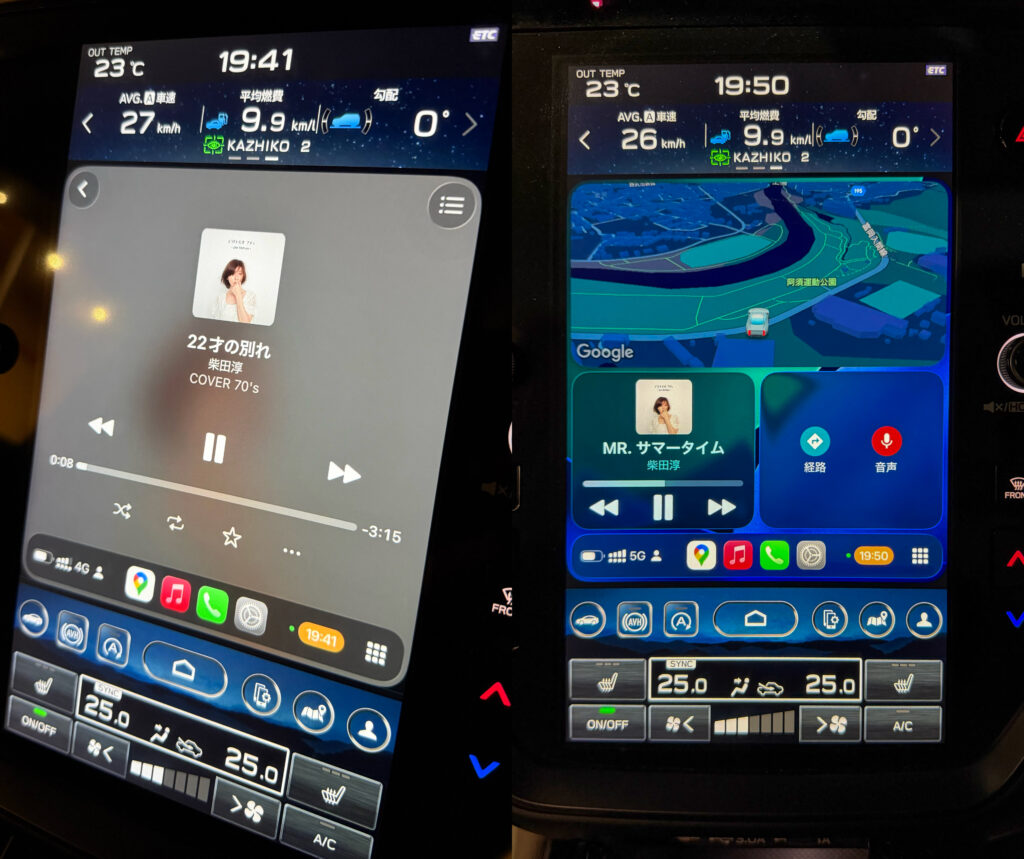
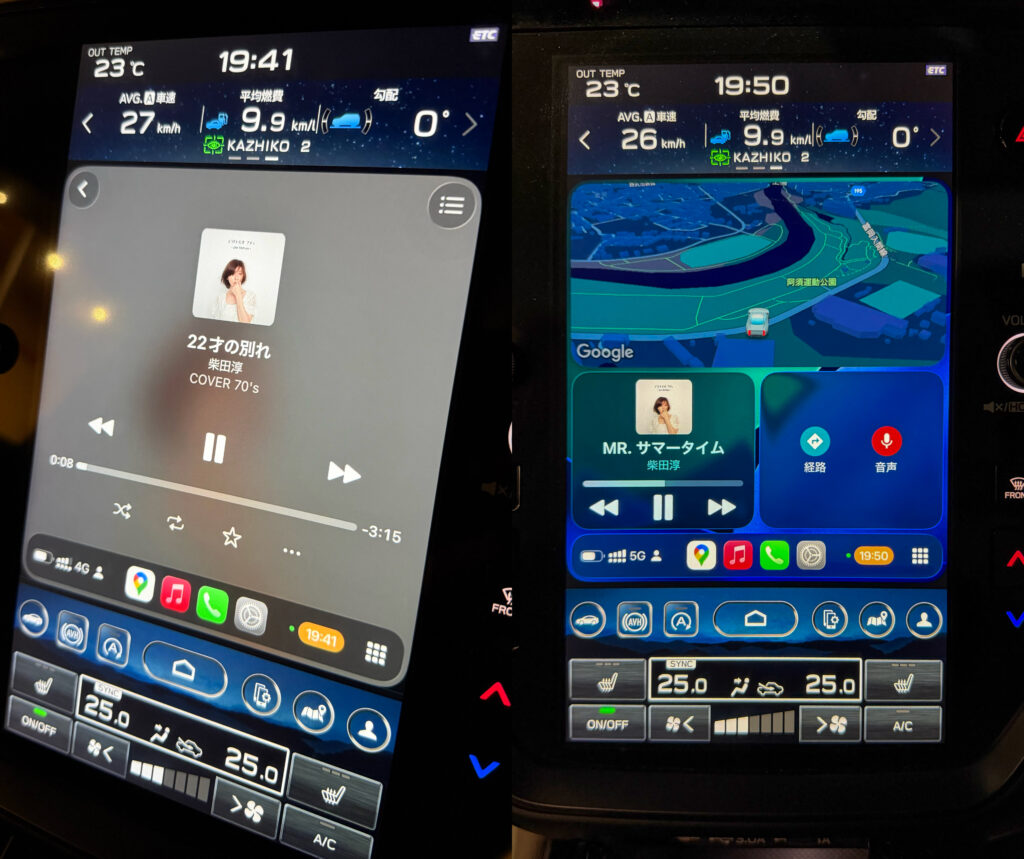
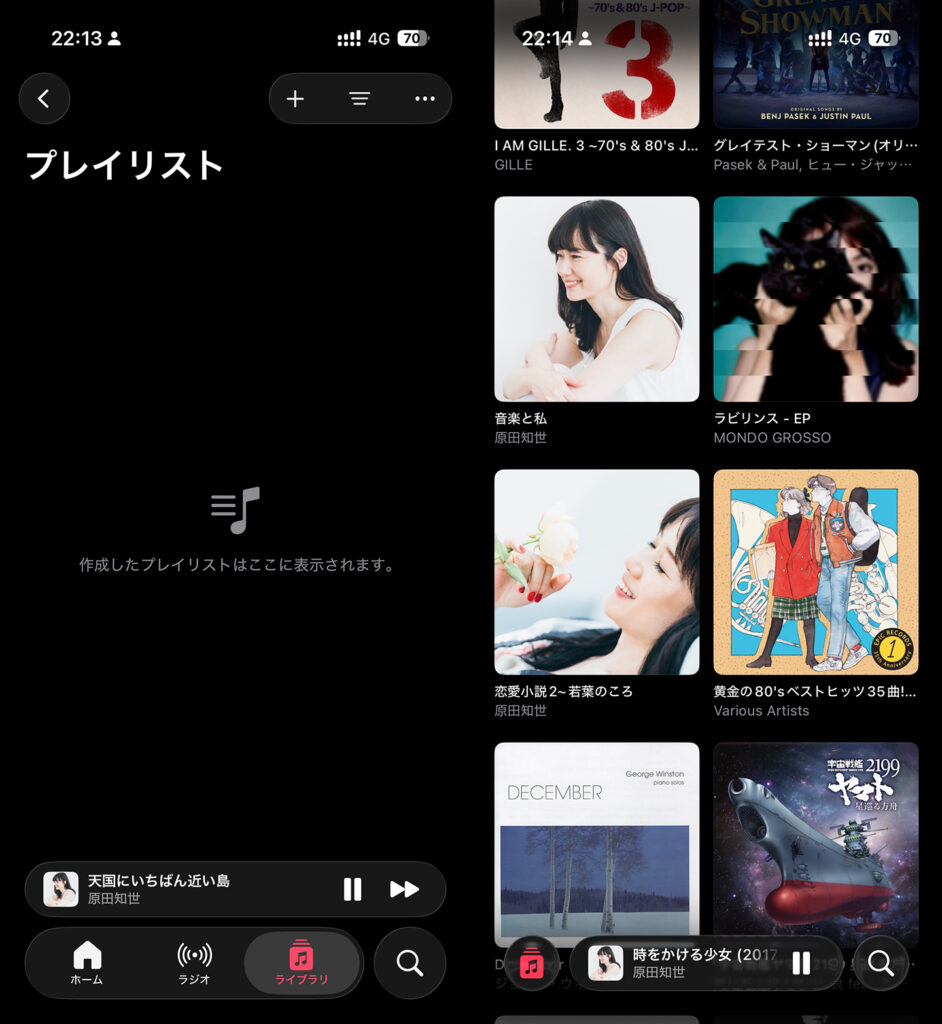
iPhone 17 Pro ミュージックのプレイリストが消えた?

iPhone 17 Pro 箱と有線クイックスタート

iPhone 17 Pro のカメラ
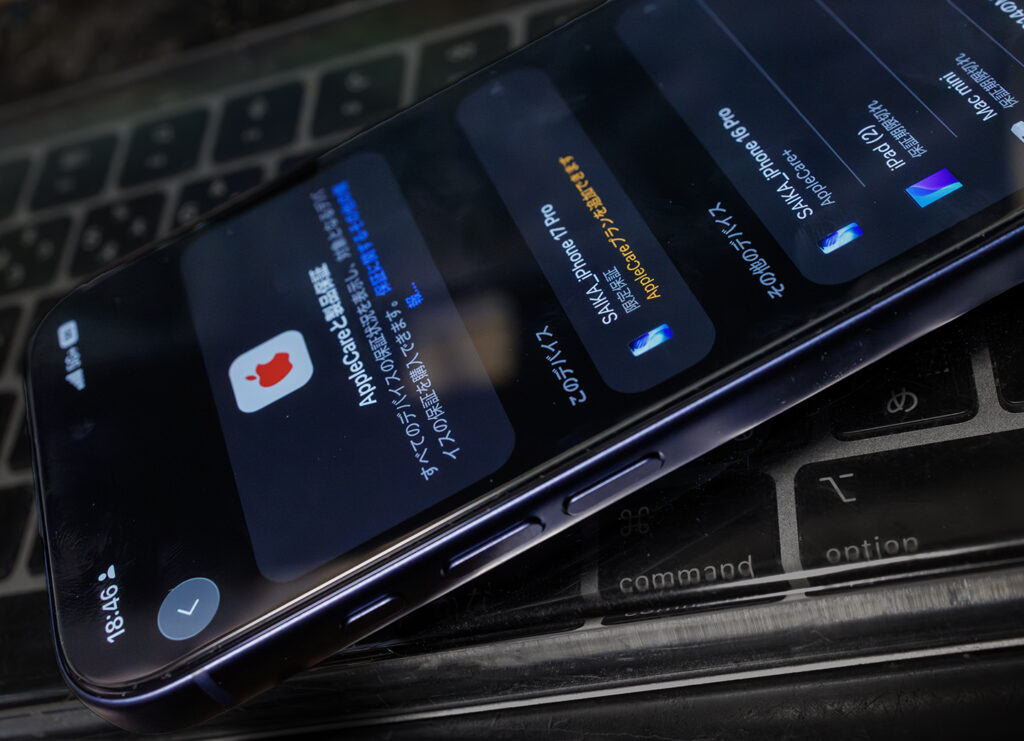
iPhone 17 、AppleCare+が登録されていない?:追記 修正されました
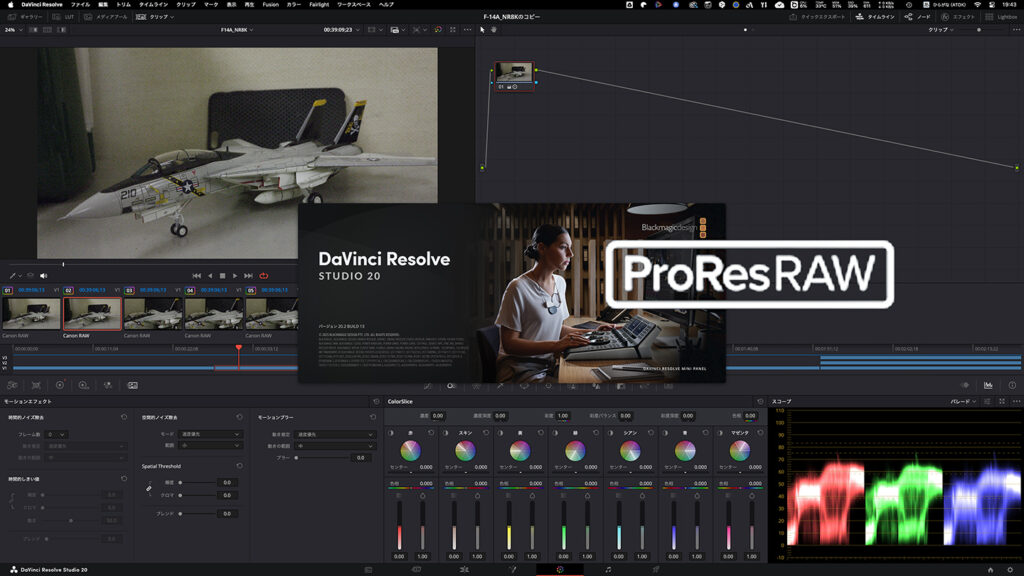
iOS 16が実装する写真の切り抜き(正式には「画像を調べる」機能)は、恐ろしく簡単に写真から主要被写体を抜き出してくれるのですが、iPhoneの写真アプリはレイヤー的に写真を合成する機能を持たないため、コラージュを作るには別のアプリが必要です。
有料、無料、とも、レイヤー合成機能を持つアプリはありますが、ここではiPhoneにプリインストールされている無償の純正アプリでコラージュを作る手順を説明します。
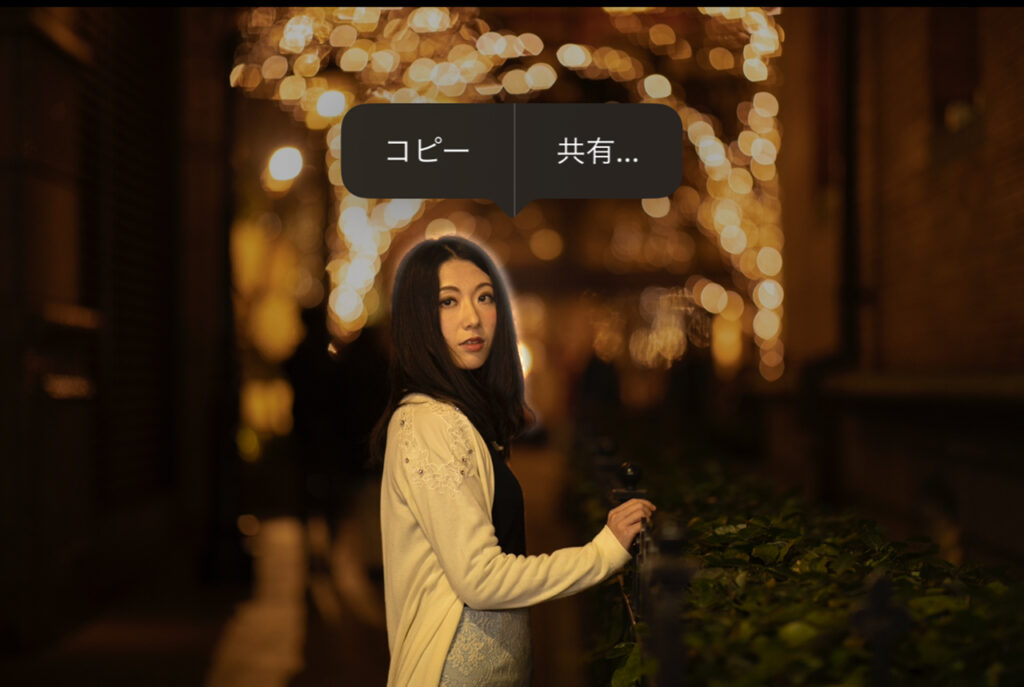
主要な被写体をなぞるだけで瞬時に抜き出すのはホントすごい。ただ、このままでは白抜き画像としてメールに貼るとか、Instagramのストーリーに合成するとか(インスタの写真には合成機能はありませんがストーリーにはあるのですね)、透過PNGとして保存してMacに送って利用するくらいで、「コラ作成」はできません。

この透過PNGを合成するためにMacに渡すというのも大袈裟で、iPhone内で完結できるアプリを考えました。「無料」「純正」縛りならKeynoteかPages。ただし、Pagesは完成後、静止画として保存するオプションがないので(PDF化はできます)、今回はキーノートでJPEG書き出しまでをステップバイステップで。
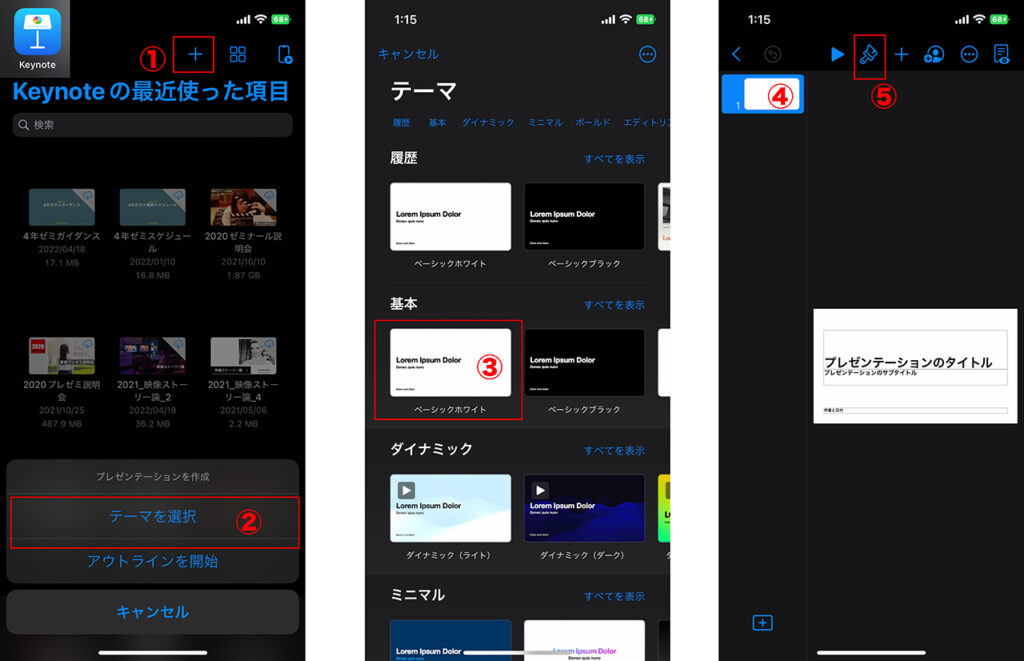
iPhoneでKeynoteを起動。
1 上部の + ボタンを押し、
2 現れる作成ボタンから「テーマを選択」をタップ
3 選ぶテーマはなんでもいいのですが、ここではベーシックホワイトを選択
4 スライドのサムネイルを選択し
5 このペンキの刷毛みたいなボタンを押します
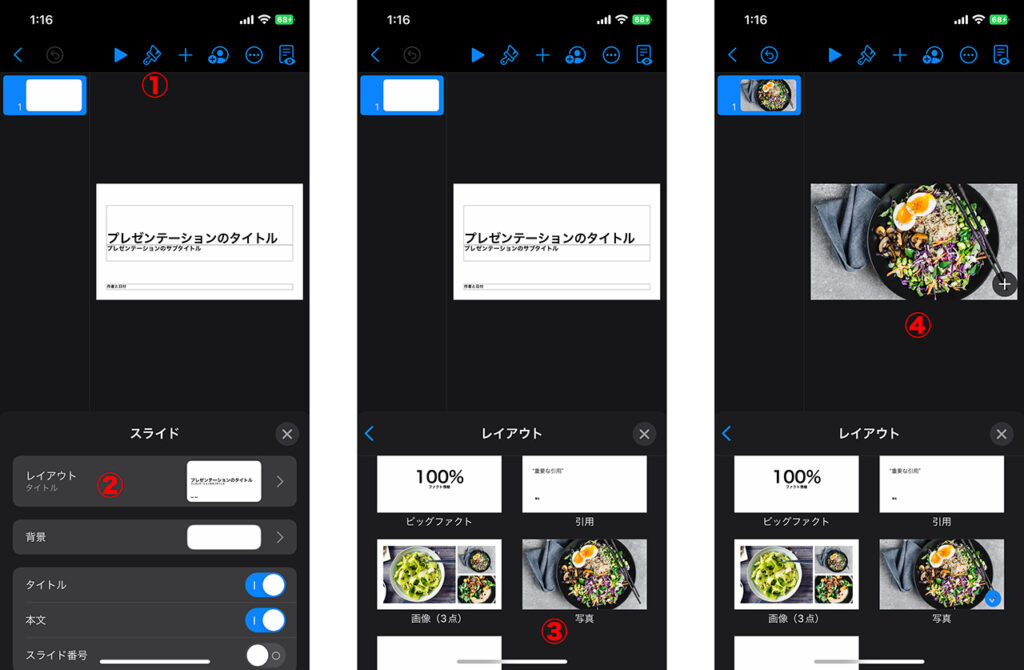
1 ペンキの刷毛みたいなボタンを押して現れるスライドメニューから
2 レイアウトを選択
3 レイアウトから写真を選びます(他でもいいのですが、写真が余白のない写真レイアウトになるので◎)
4 スライドが写真レイアウトになります
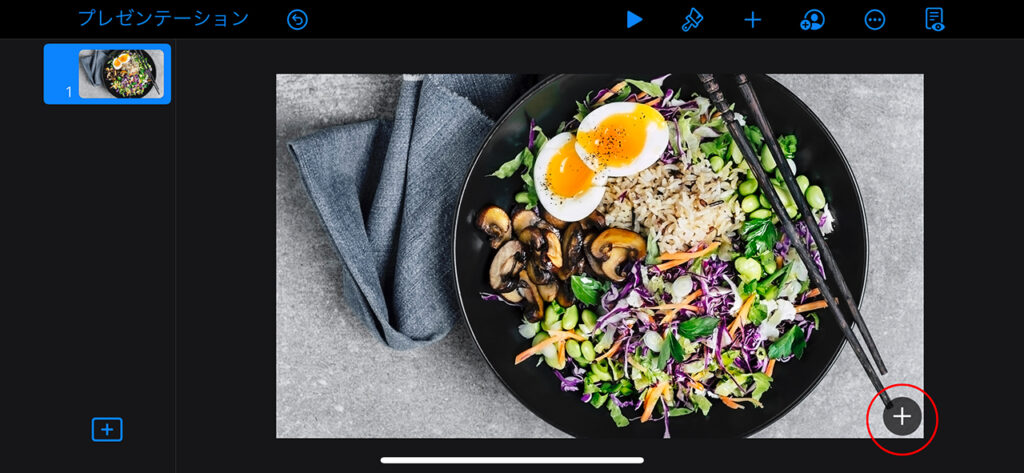
この辺でiPhoneを横位置にします。(いや、縦のままでも大丈夫ですが)
スライド右下の + ボタンを押し
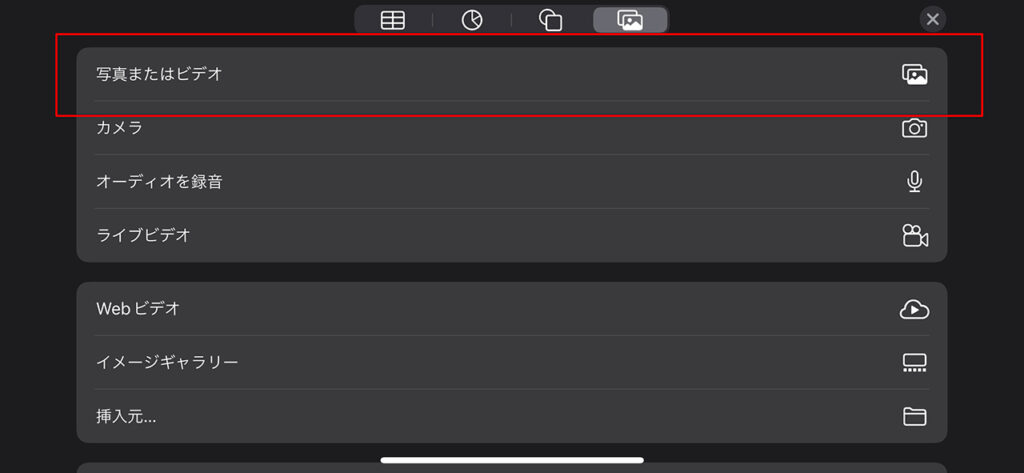
写真またはビデオ を選択
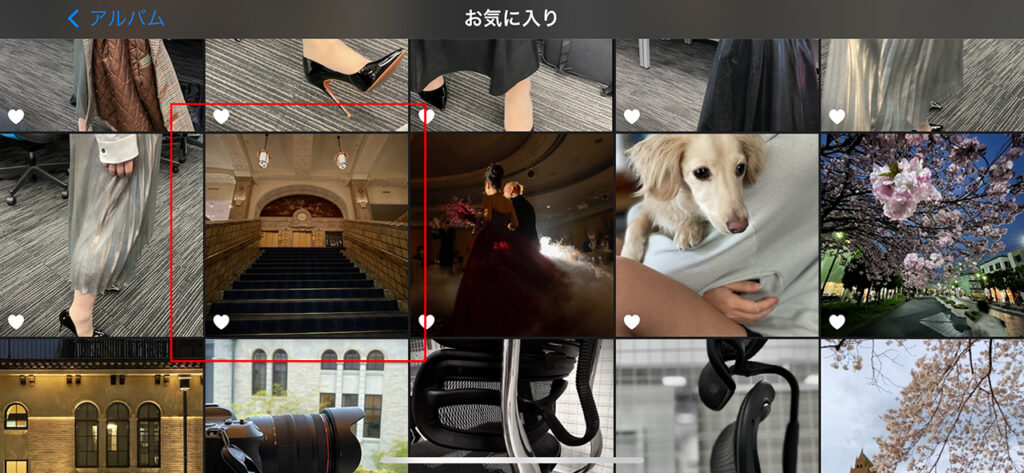
写真ライブラリから背景(BG)になる写真を選択(使う写真はお気に入りにしておくと便利)
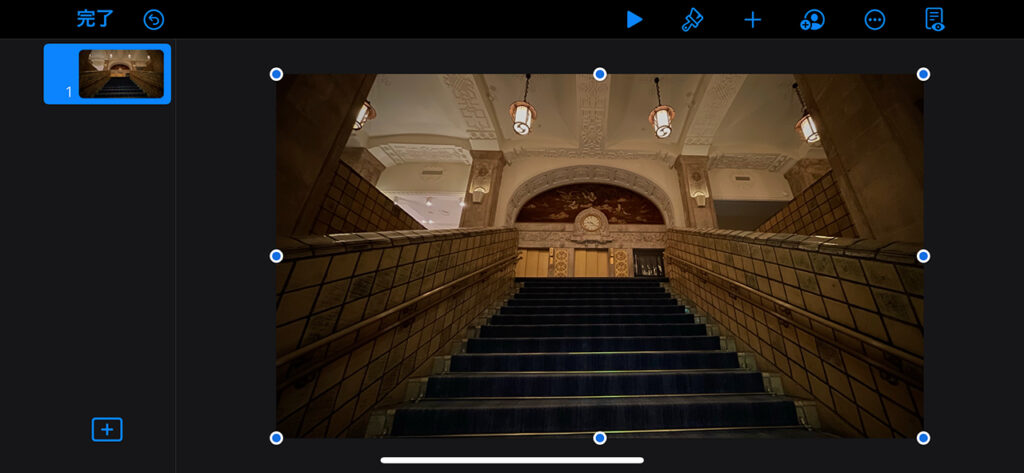
スライドの写真が選んだ写真に変わります
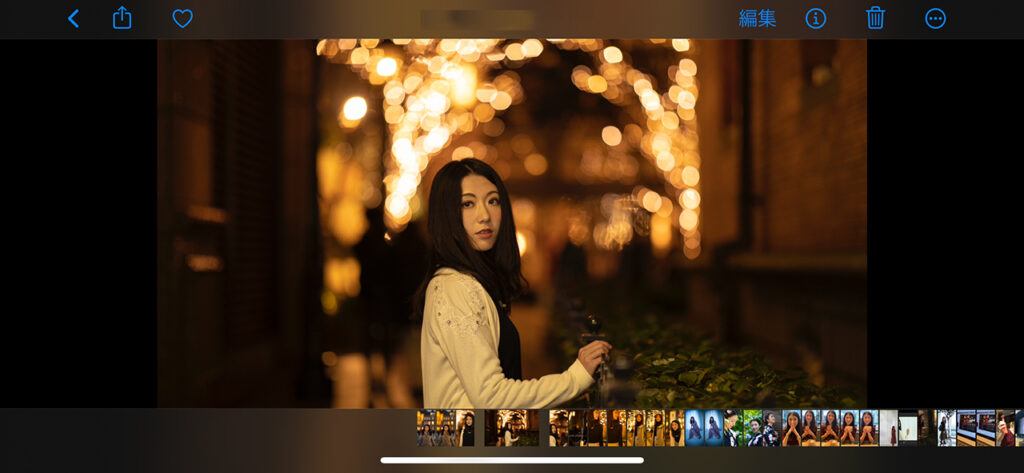
写真アプリで前景(FG)になる写真を選び
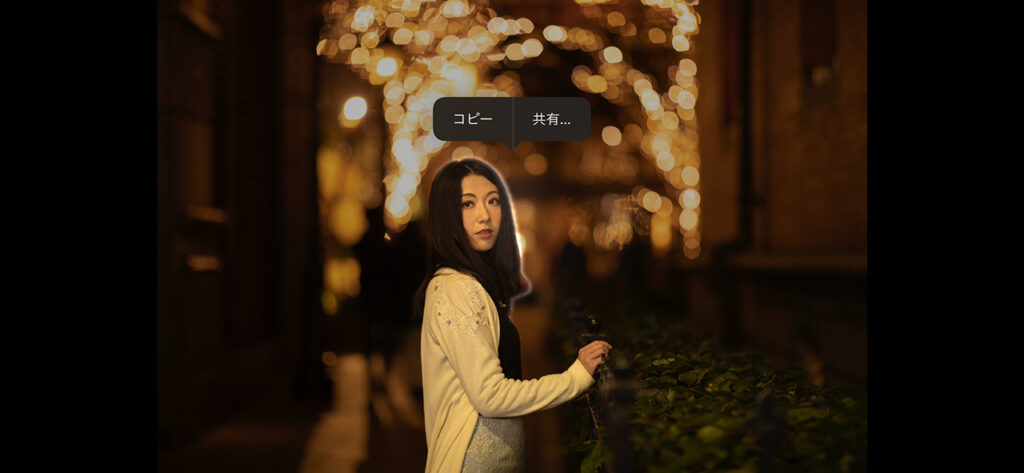
主要被写体を抜き出し、コピー。
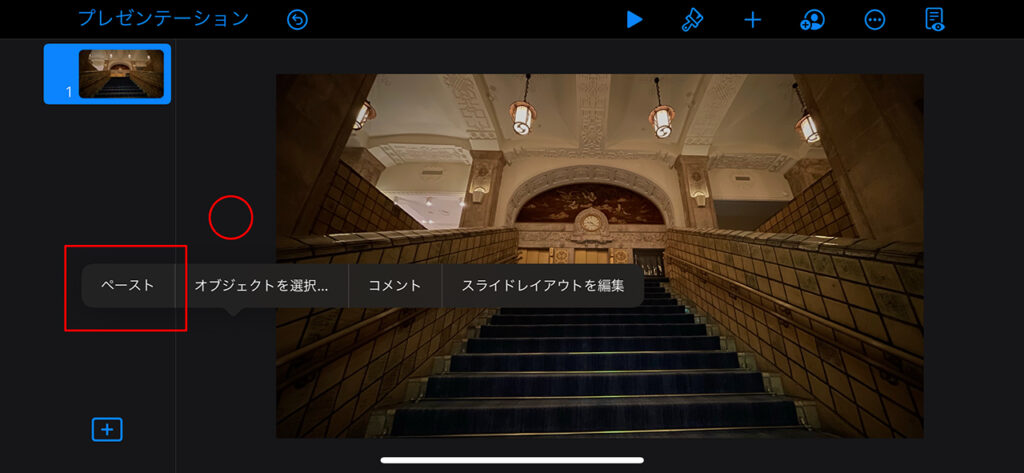
Keynoteに戻って、スライドの少し外側をタップし、メニューを表示させて「ペースト」
*スライドの写真上でタップすると、BG写真をFGで上書きしてしまいます
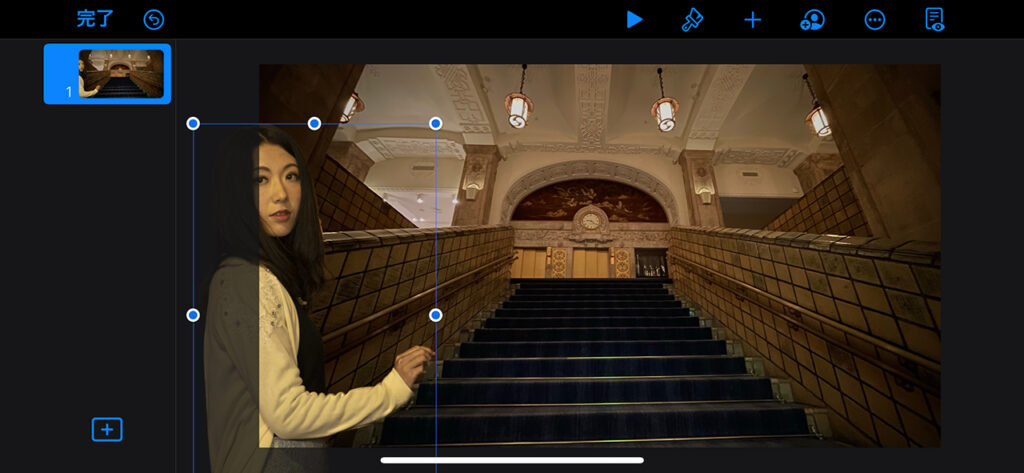
抜き出されたFG画像がペーストされます
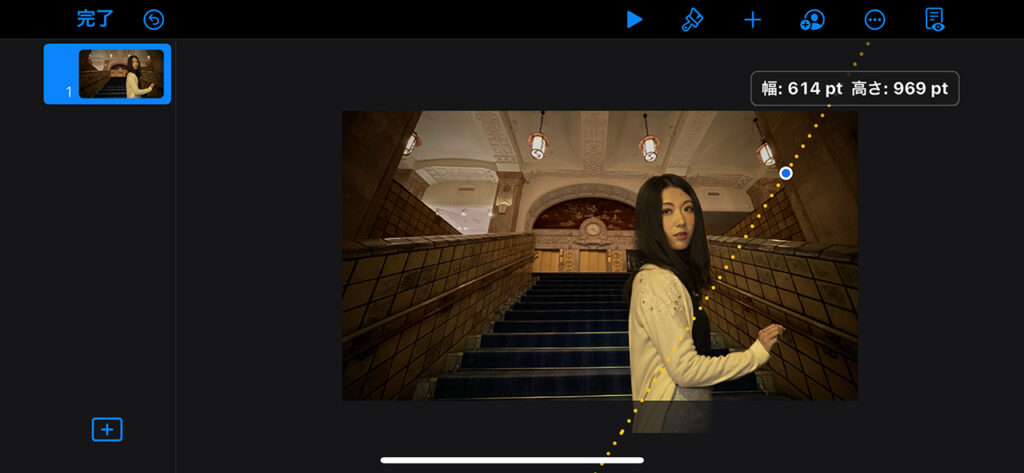
位置や大きさを調整し
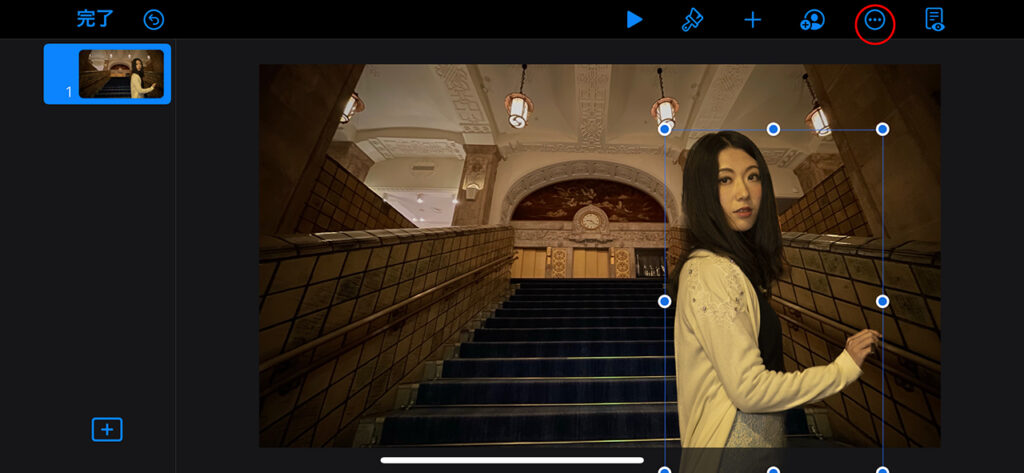
上部のこのボタンを押します
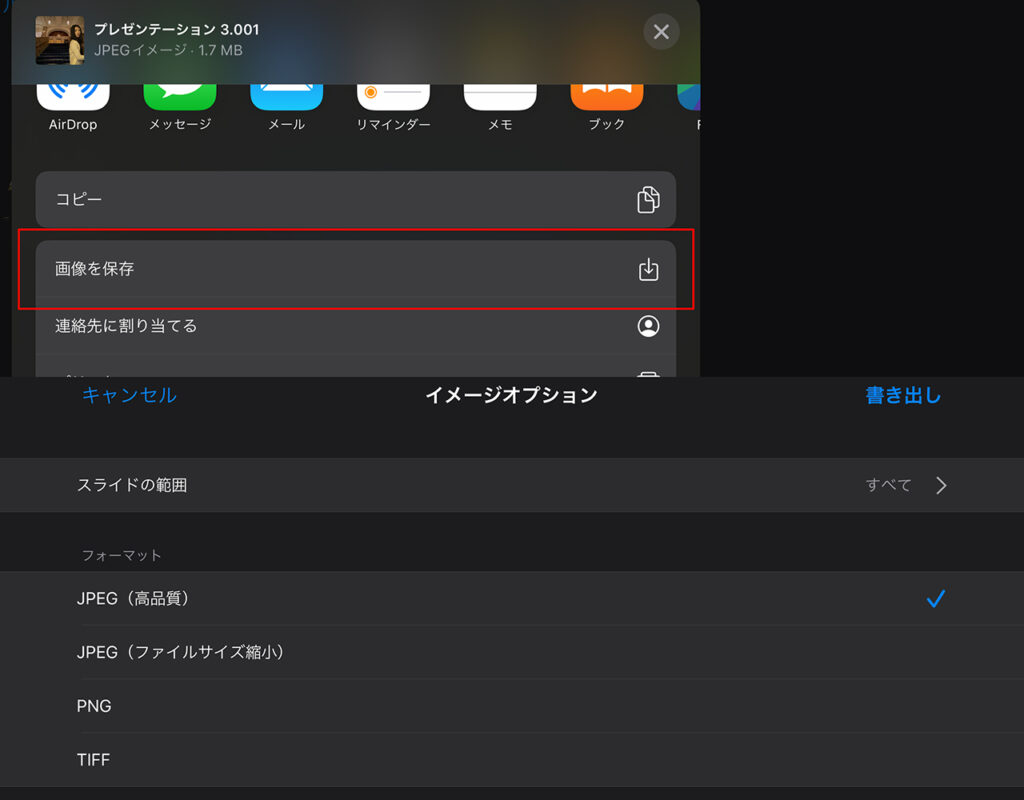
画像を保存 > フォーマットを選び > 書き出し をタップ

完成、写真ライブラリに保存されます。
写真アプリでペーストさせてくれたら楽なのにね・・・
–Ads–
【国内正規品】PeakDesign ピークデザイン モーターサイクル ステム マウント ブラック M-MM-AA-BK-1
【iPhone13 Pro ケース】ZERO HALLIBURTON Hybrid Shockproof Case for iPhone13 Pro (Black) [UNiCASE]