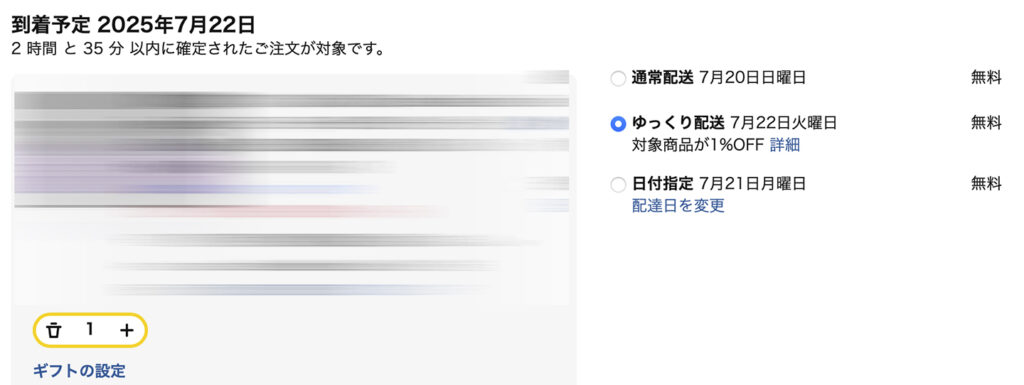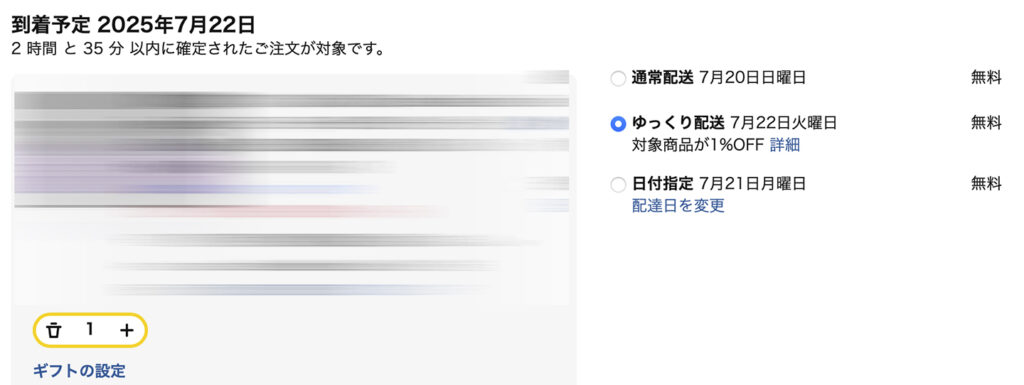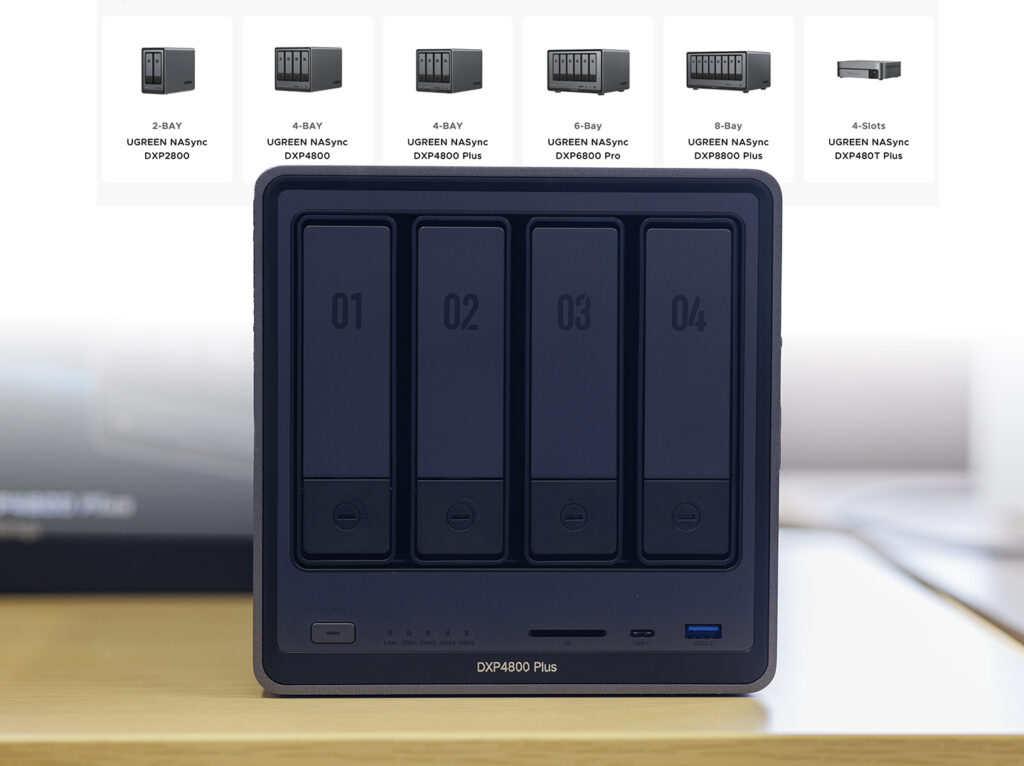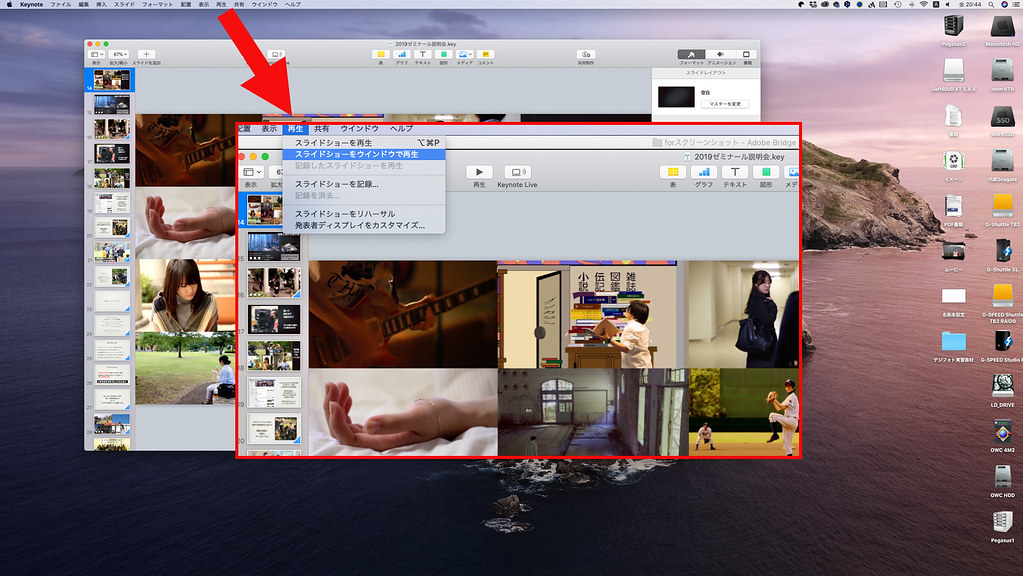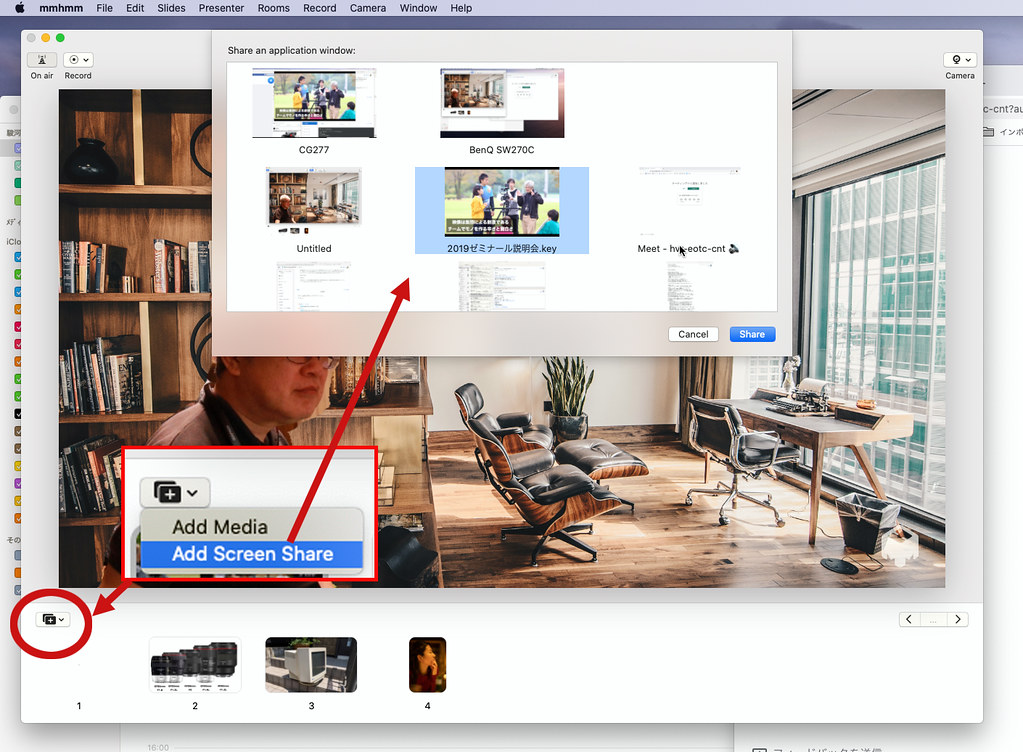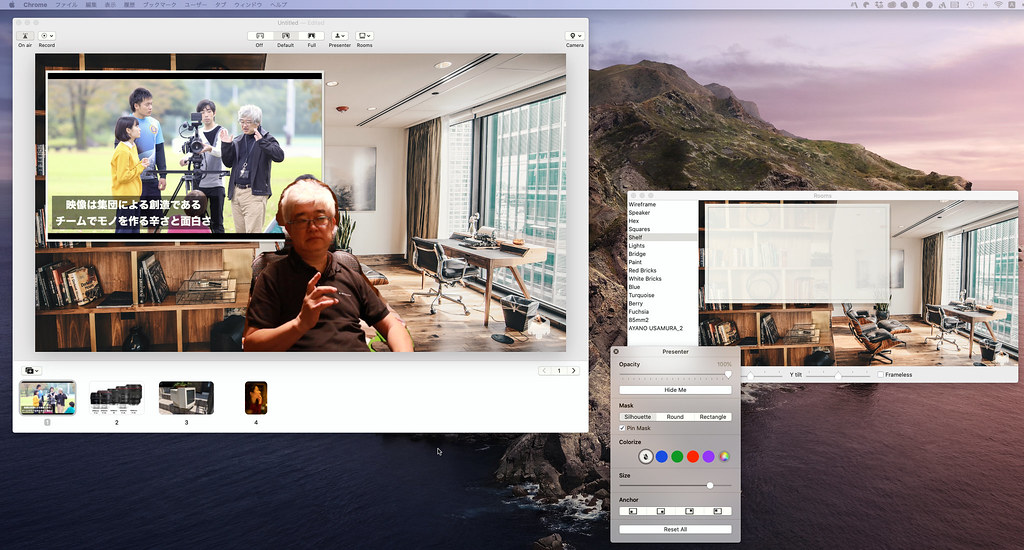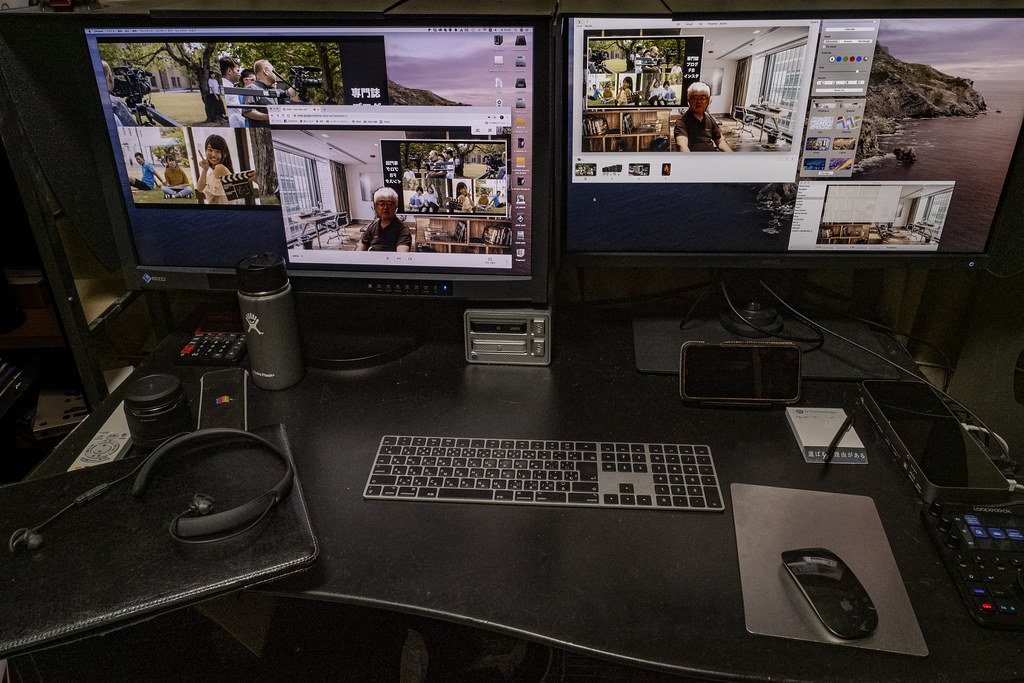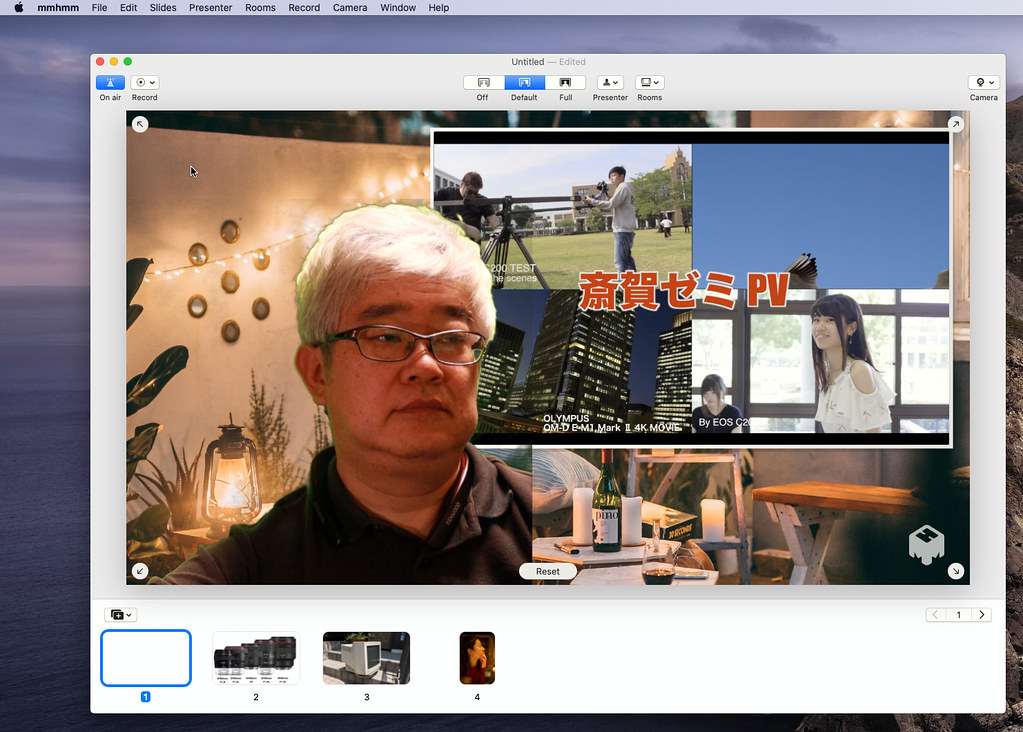ZoomにせよGoogle Meetにせよ、画面を共有してKeynoteをプレゼンモード(スライドショー再生)にすると、プライマリーモニターもセカンダリーモニターもKeynoteに占領されてしまい、次の資料を用意したり学生名簿を参照したり、ということが出来なくなる欠点が「あった」。

善後策としてサブにMacBook Proをオーディエンスとして参加させておき、Keynote再生はそちらから行う、という方法を採っていたけれど、正直、面倒くさい。(切り替えミスも起きるし)
そうしたらKeynoteのアップデート 10.1でスライドショーのウインドウ再生がサポートされたことを、富山のフォトグラファー、山本 哲志さんに教えて頂きました。
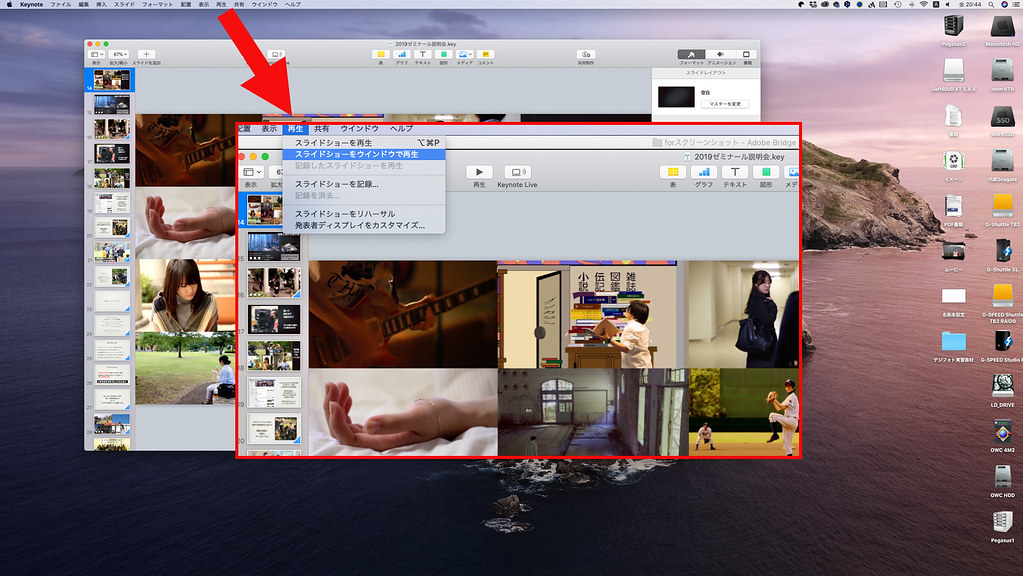
手順は簡単で、再生メニューから、「スライドショーをウインドウで再生」を選ぶだけ。

これまでフルスクリーンでしか再生できなかったスライドショーが、任意サイズのウインドウで再生されるようになります(ただ、発表者用ディスプレイがセカンダリモニターに出ないのは残念)
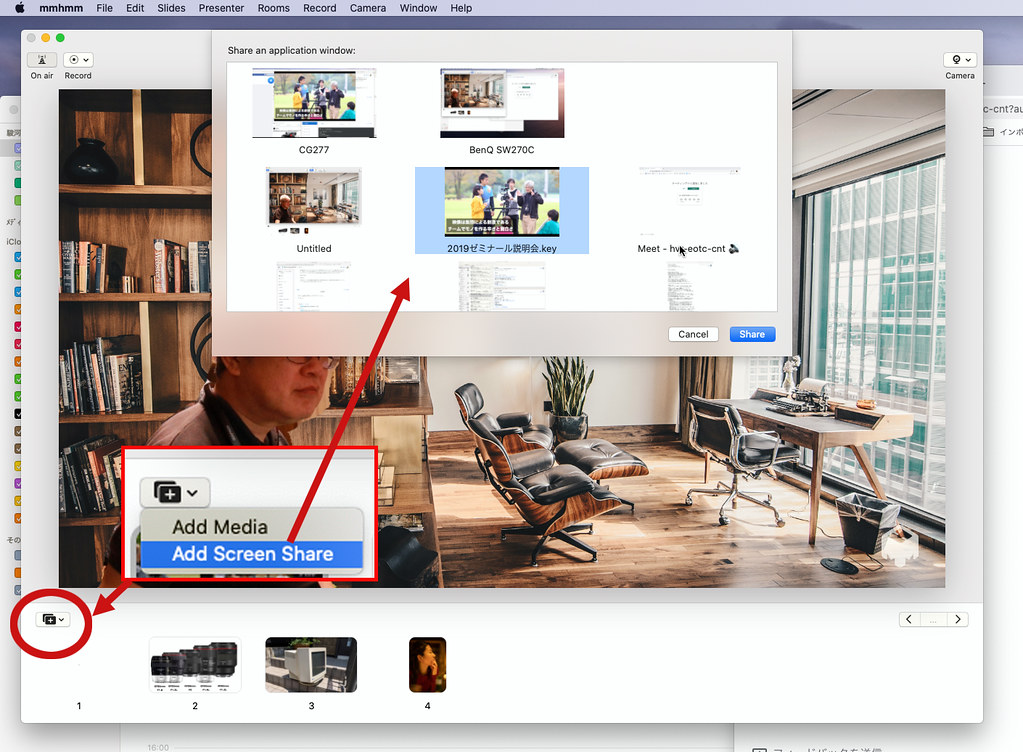
あとは mmhmmのスライド画面でスクリーン共有を追加し、Keynoteのウインドウを選択するだけで
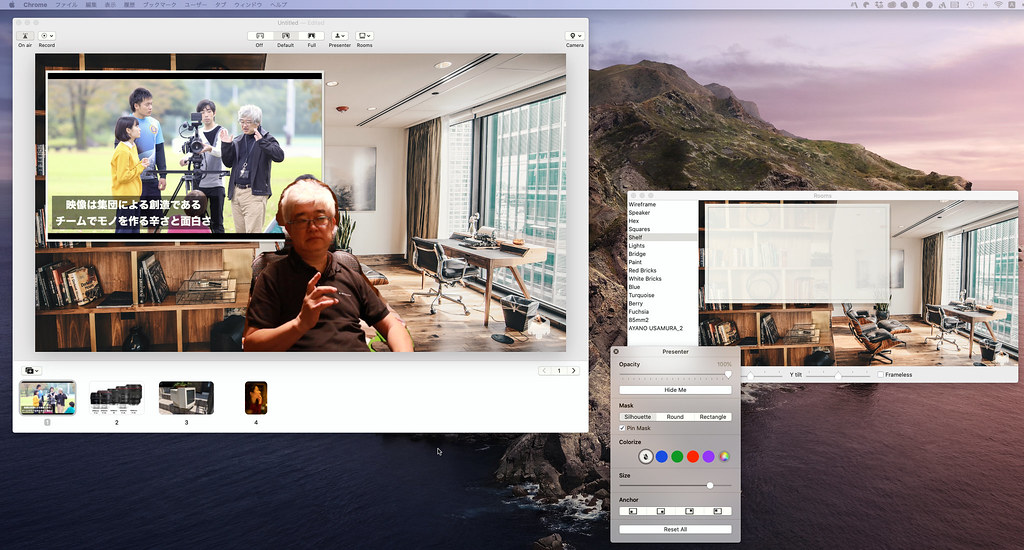
mmhmmのスライドにKeynoteを表示可能です。
Roomsのマネージ機能でスライドの位置や大きさを調整するとよりイイ感じです。
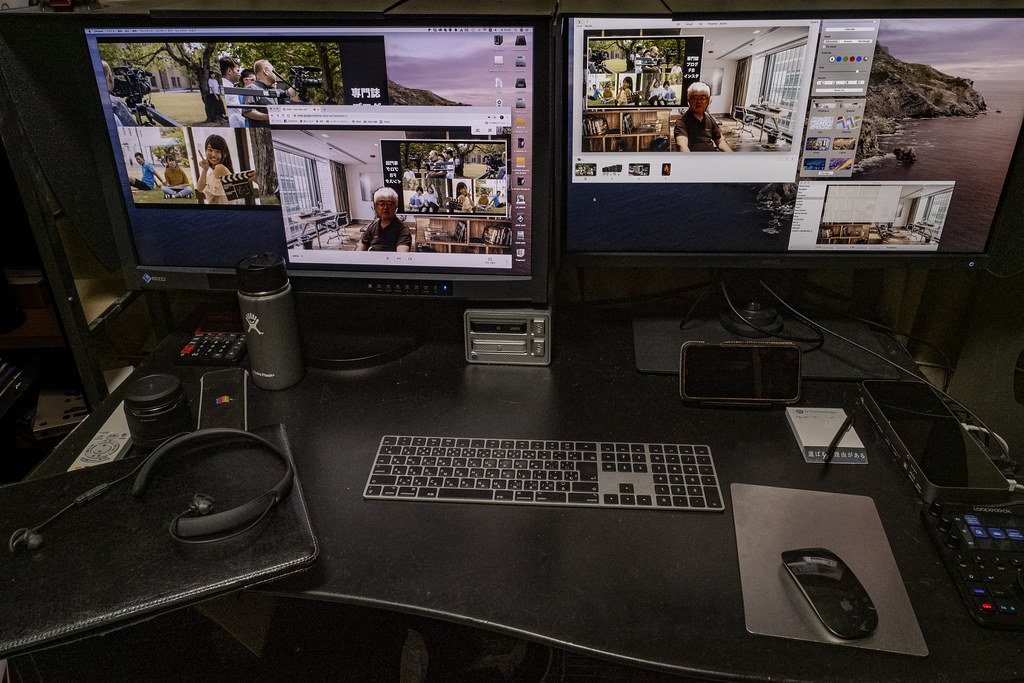
これでmmhmmで Keynoteを使いながら、他のアプリを操作したり、参照できるようになりました。
サブのMacBook Proは「返しモニター」としては依然有効ですが、それ以外の意味ではなくても大丈夫ですね。
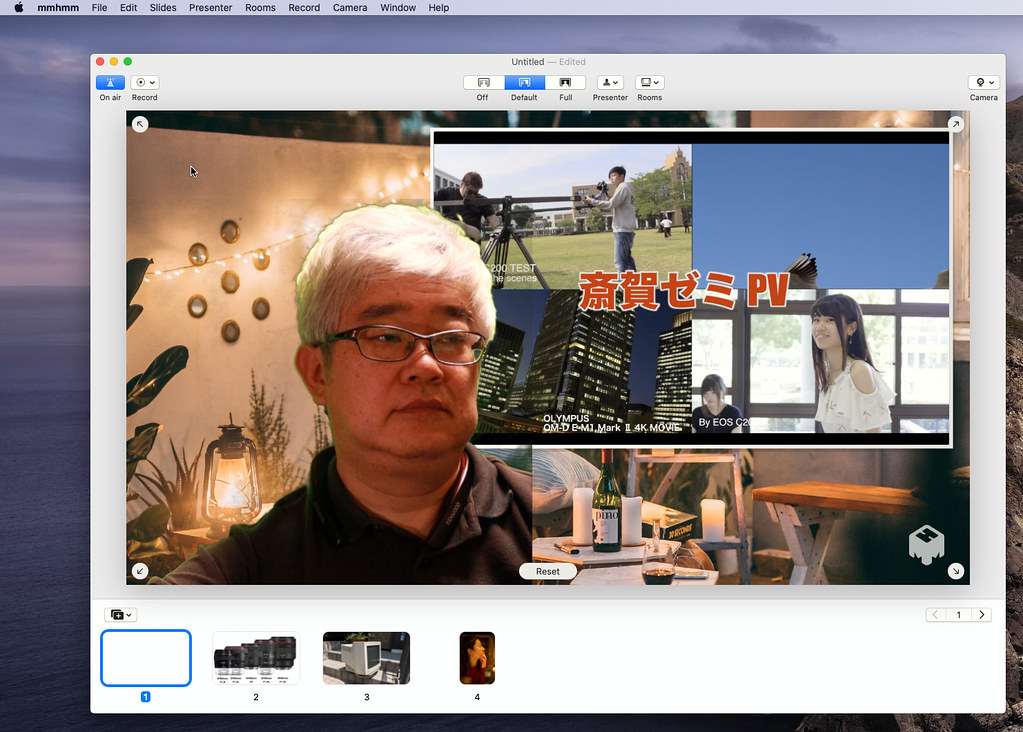
ただ、mmhmmのスライド入力では、Google Meetの全画面あるいはウインドウ共有に較べて配信画質は落ちるようなので、ちゃんと見せたいときはそちらに切り替えるのが良いと思います。
また、これはmmhmmのせいじゃなくMeetの仕様ですが、動画の音声などファイルオーディオは配信できない(Google chrome タブを使うしかない)ので、Keynoteに動画やオーディオを埋め込むときは注意が必要です。
–Ads–