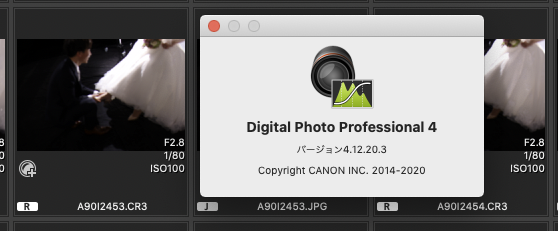EOS R3 は LP-E19 そしてメニューボタンは

5年前の昨日、EOS-1D X Mark II発売。

ハイスピードストロボの連写でパウダーの舞を撮る:南雲暁彦コマフォトウェビナー

クリスマスイブ
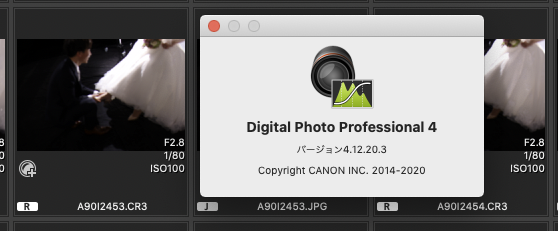
前回書いたように、EOSで撮ったファイル名が重複した場合のリネーム手順。今回はアップルのApertureを使う場合。Mac版のAdobe BridgeおよびEOS同梱のDPP(Digital Photo Professional)を使う場合はこちら。
わざわざApertureを使うメリットについては後述する。
以前も書いたけど、ワタシは写真管理にApertureもLightroomも使っていない。素直に撮影日付別フォルダで管理。アプリの独自ライブラリに委ねたくないってのもある。
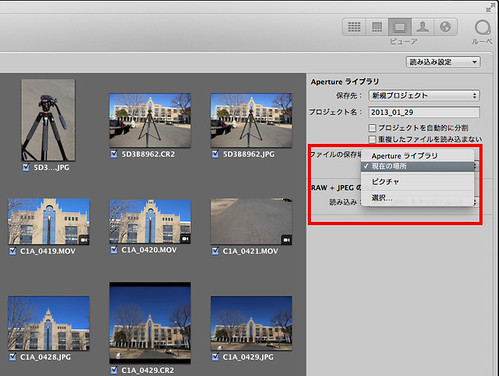
それに伴い、ファイル名リネームのためにApertureを使う場合には注意事項があって、いったんApertureに読み込ませる際に
ファイルの保存場所をApertureライブラリでは無く、現在の場所にすること。
これによって、写真をライブラリに(複製)インポートさせずにすむので、容量の倍化を避けることができる(その代わり、Apertureからはリンクを張っただけの状態なので元ファイルを削除したりしたらおしまい)。
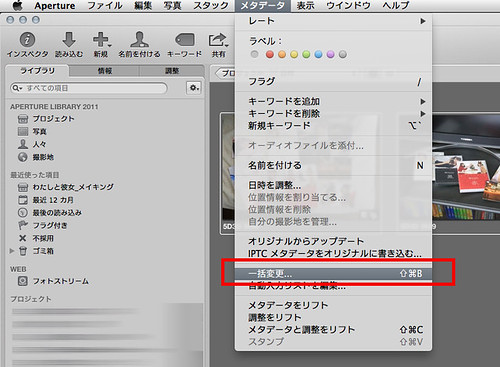
メタデータ>一括変更
(これはBridgeやDPPの呼び方のほうが分かりやすいと思う)
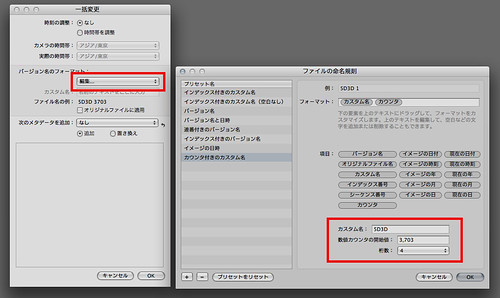
ApertureのリネームインターフェイスはFinal Cut Pro Xにも踏襲されているスタイルのもの。
分かりにくいように感じるのだけど、実はコレ、慣れると入替や部分削除、変更がとても楽でスマート。
こういうのを見ると、UIって、思想だなあと思う。入門時の分かり易さと、慣れてきたときの操作性、生産性は必ずしも一致しない。その中でどうバランスを取るかって難しいものだなあ。
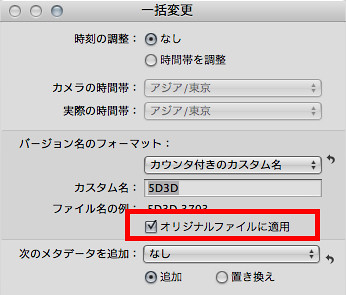
で、Apertureの落とし穴がココ。
オリジナルファイルに適用 をオンにすること(デフォルトはオフ)
オフだとAperture内部のライブラリでのみリネーム。元ファイルは触らない。
オンで元ファイル(リンク先)もリネーム。
今回のようにApertureライブラリに取り込まず、実質、元ファイルへのリンクのみで構成していてもそういう挙動なので注意。
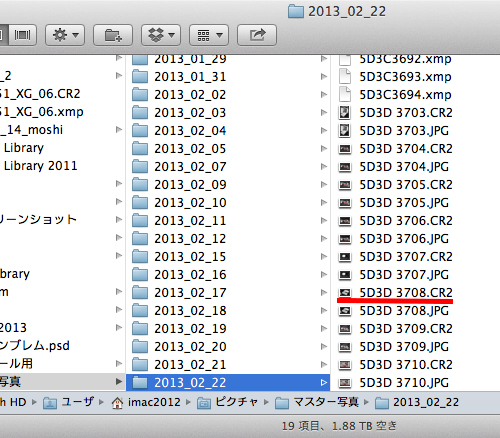
さらに落とし穴、その2
リネームしたファイルが、文字列とカウンターの間に半角スペースが入る。
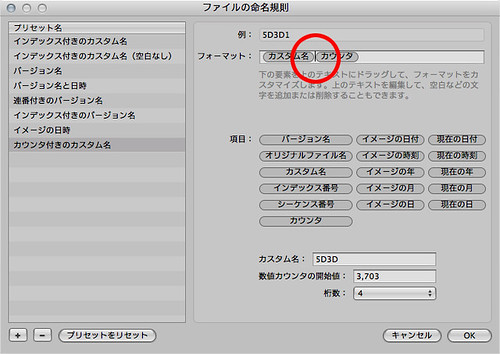
これは前述の設定画面で両者の間に実はスペースがあるから(笑)
(これがデフォルト)
ので、EOS標準の形にするには設定画面で半角スペースを削除しておく必要がある。
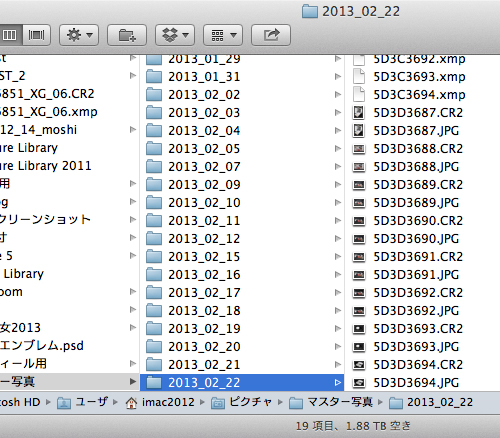
これでOK
こう書くと、Adobe Bridge等でやるのが正解で、Aperture使うメリットなどなさそうだが、実はApertureには大きなアドバンテージあって
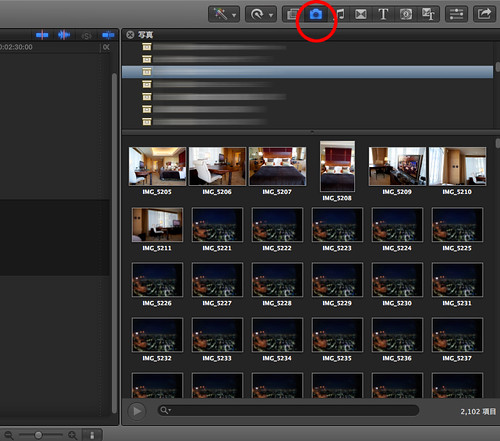
Apertureに(例えリンクであっても)読ませたファイルは、Final Cut Pro Xからダイレクトアクセスできるのだ。
これはタイムラプス編集時にとても大きなアドバンテージ
(いや、Final Cut Pro Xを使う場合ですが)
EOSのファイル名をリネーム:Adobe Bridge篇はこちら
そのエントリーのコメントでKMさんに教えて頂いたRename4Macというアプリは今度試してみます。ありがとうございます。
–ads–