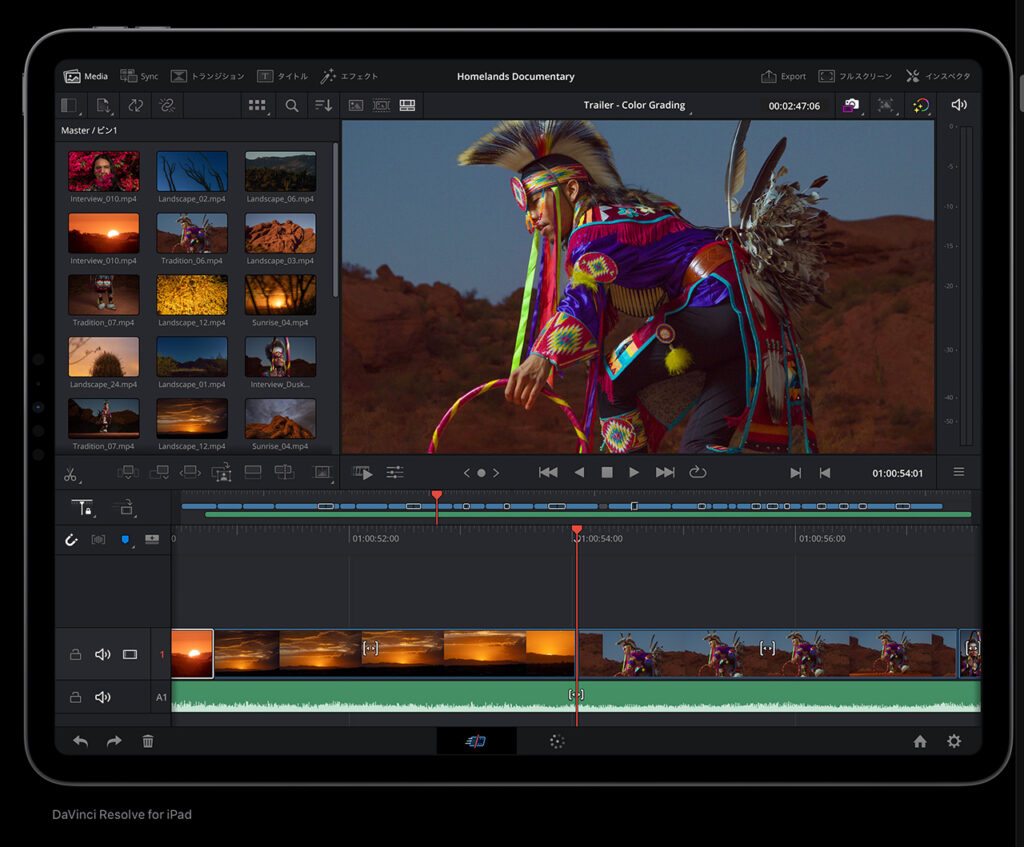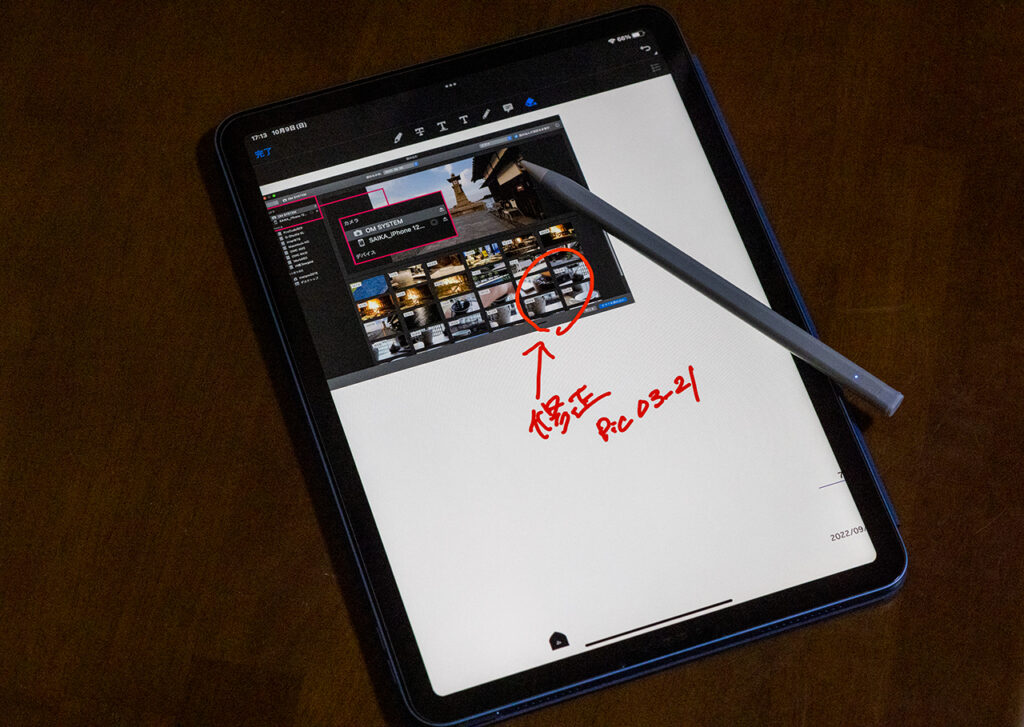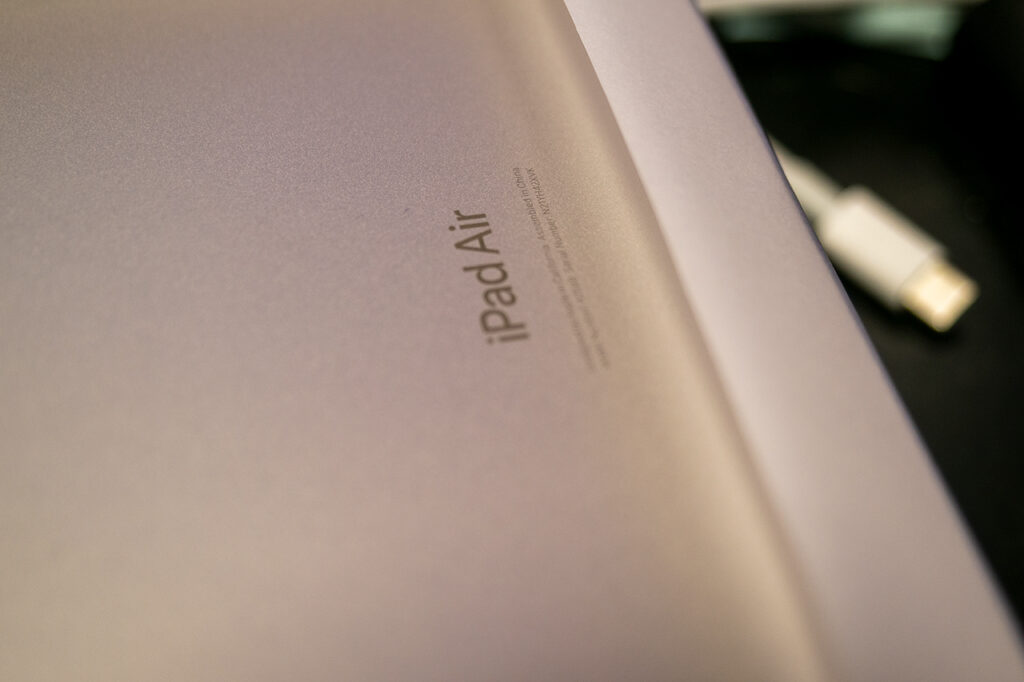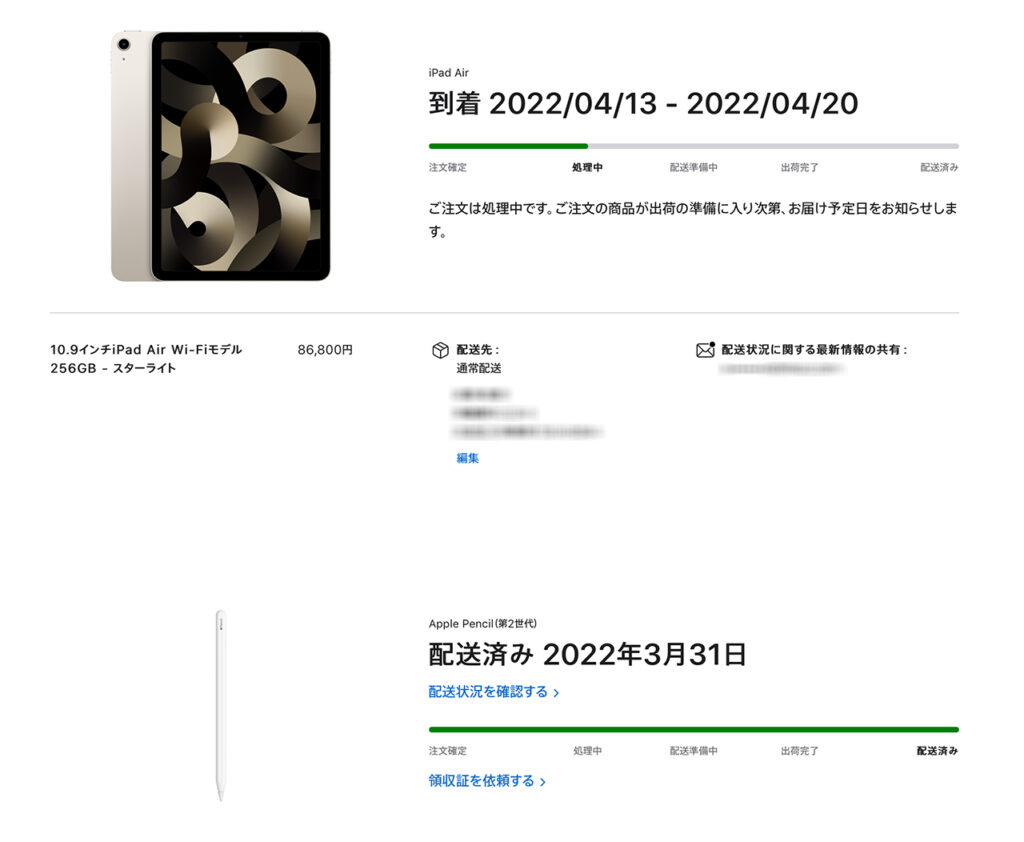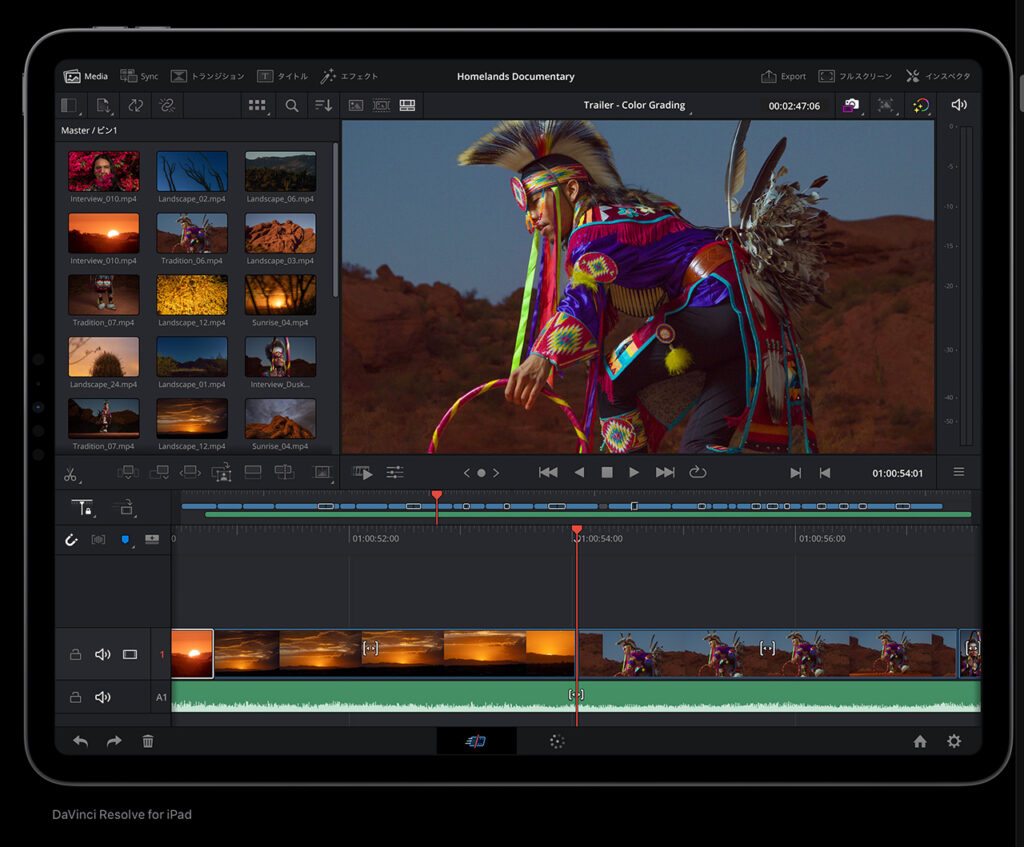
DaVinci Resolve for iPad ?!
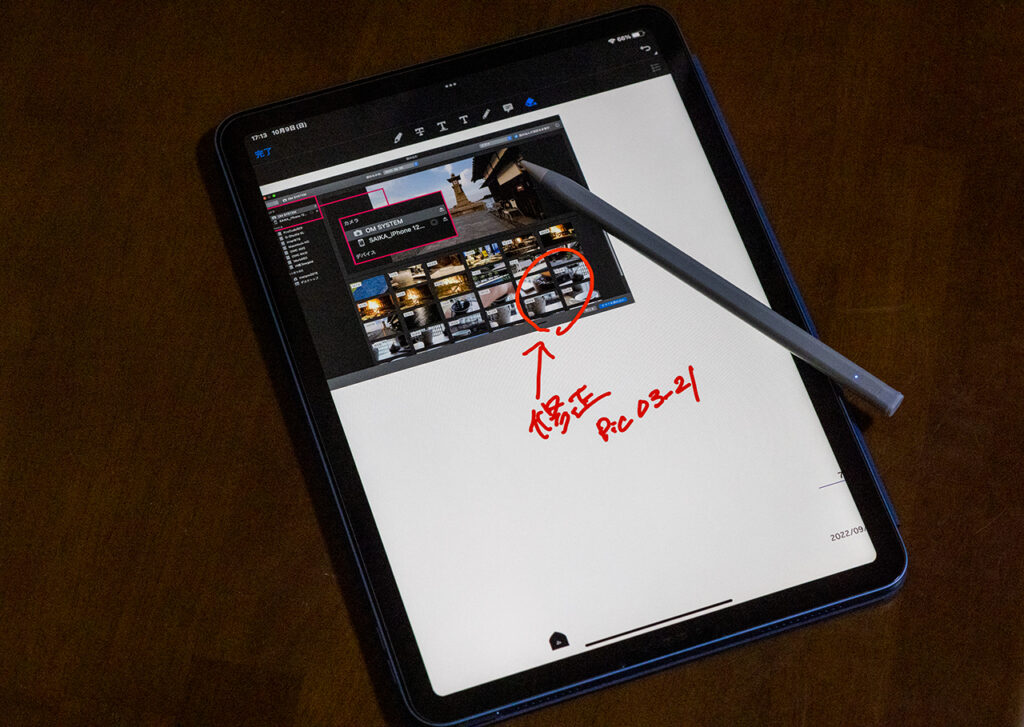
iPadでPDF校正、互換Pencil RICQD S10 を使ってみる
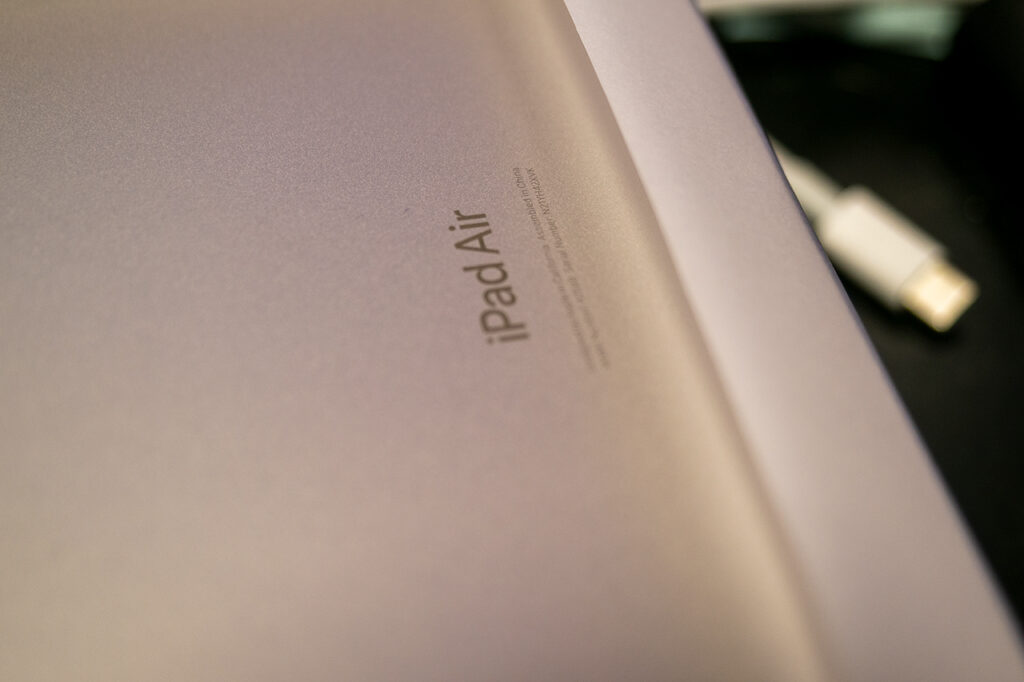
iPad Air スタァライト
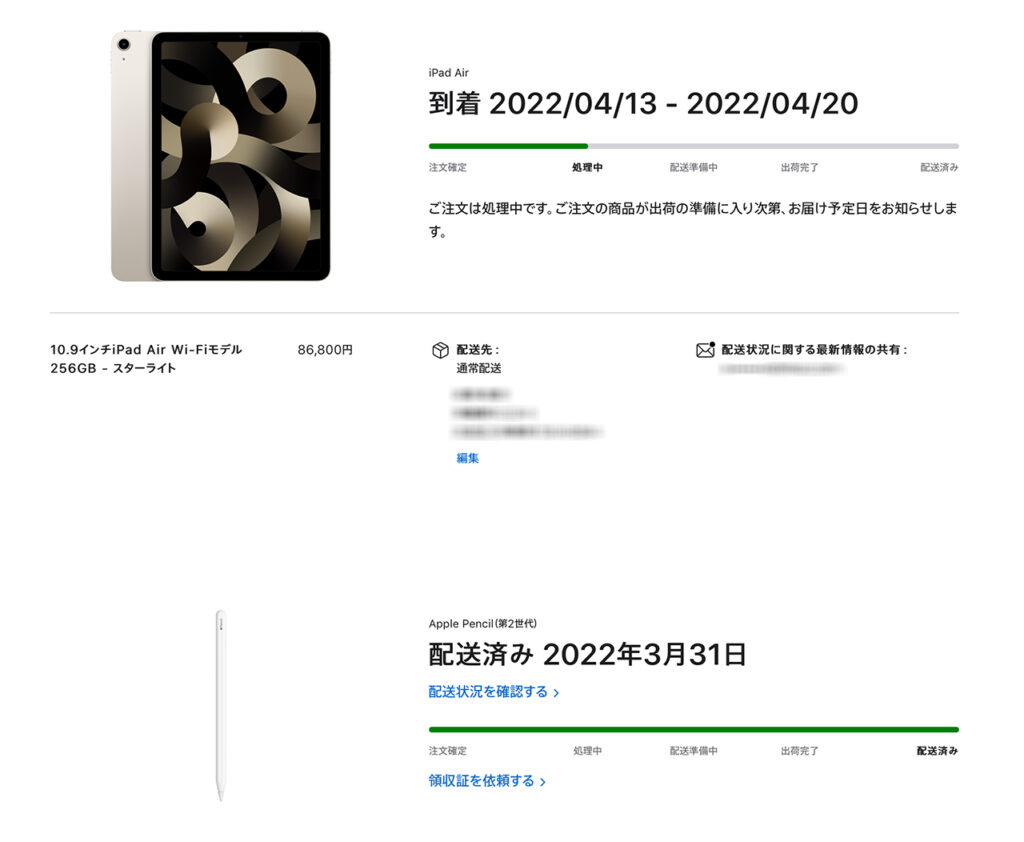
Apple Store ギフトカードの落とし穴?

iPhoneやAndroid、スマホはもはやいちばん使うカメラ。日々の記録や、友達との時間、はっとする風景を写真や動画に撮って、見て、楽しんだりSNSにアップしたり。
そして気がつくと、スマホの容量が限界・・。なんて経験は多くの人にあるはず。
パソコンにこまめにバックアップすればいい、ええ、その通り。でも、面倒くさかったり、どこまでバックアップしたか分からなくなったり、そもそもパソコン(のハードディスク)が壊れたら写真も失われてしまいます。
マイポケット(MyPocket)はNTT Comが運営する、スマートフォンの写真や動画、アドレス帳をバックアップするオンラインストレージです。さらに家族や友人知人と写真を共有するのも簡単です。
(このエントリーはNTT Comにスポンサード頂いています)

え?オンラインストレージならたくさんあるじゃん、と思った方、そう、Dropboxを筆頭にGoogle ドライブやらiCloud Driveなどメジャーなクラウドストレージサービスはいくつもあります。ビジネスにも使える高機能なものや中には無料プランのあるサービスもあります。ワタシも使っています。
でも、ほとんどの場合、無料版は容量がスマホ以下で、スマホから溢れそうな写真の保管場所にはならないし、高度な機能を持っている・・けど、高機能ゆえ、分かりにくい、使いこなせない、ケースも散見します。
ワタシがマイポケットをしばらく使ってみて、これはいいな、と思うのは、まさに「身の丈に合ったちょうどいいサービス」だから、です。
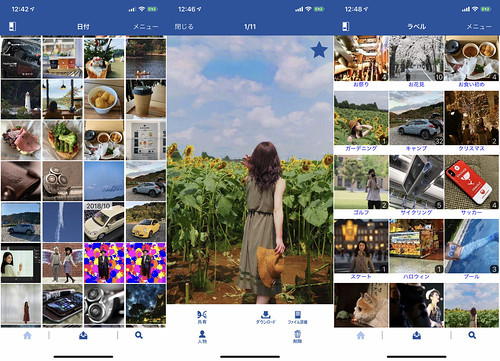
マイポケットの基本機能を簡単に書くと
1 スマートフォンの写真、動画、アドレス帳に特化した自動バックアップ
2 スマホのバックアップにちょうどいい容量で300円
3 自動で写真を分類、楽しむための機能も充実
4 スマホ、パソコン、タブレットから写真を見たり、ダウンロードできる
5 家族や友人と共有も簡単
これら「必要な機能に絞って」「それを簡単操作で」「リーズナブルに」実現しているのがマイポケットだと思います。
関係性の明示
このブログエントリーはNTTコミュニケーションズ(以下、NTT Com)の依頼により、マイポケットサービスのレビューとして書いています。検証および評価は基本、いつものようにフェアな立場で行っています。
エントリーは2回にわかれ、1回目のこのエントリーでは、マイポケットの特徴的なメリットの紹介と、登録方法をステップバイステップで。さらにアップロードテストを行います。
それが無事、終わったら、自動アップロードの仕方をマスターします。
写真は自動で分類されますが、自分流も分類したり、メモを付けたり、撮影地でセレクトしたりといったことができます。それらを応用篇として他のクラウドサービスとの比較を含め、2回目で紹介します。
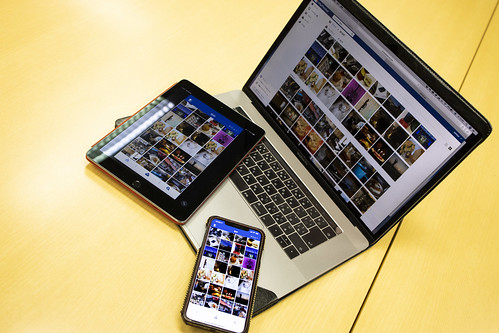
試して感じたマイポケットの魅力
魅力1 自動バックアップ
スマホのデータはどれも大事だけど、いちばん重要なのはアドレス帳と(スマホで撮った)写真や動画。マイポケットはこの3点を特別視。最初に設定することでいつも自動でバックアップ。バックアップ先はNTT Comの国内サーバーなので安心。
通信費が気になるひとには、バックアップをWi-Fi環境下に限定することも簡単です。
魅力2 ちょうどよい容量と費用
ほとんどの人がそのままスマホの写真と動画をバックアップして余裕の容量と、低価格。ヘルプ情報も充実していて、それらが日本語ページなのも高ポイント。この辺はNTT Comの安心感もセットですね。
容量4倍の512GBオプションもあります(が、ほとんどの場合、基本プランのままで大丈夫だと思います)。
魅力3 自動分類
バックアップされた写真は撮影した日付や場所で自動的に分類され、あとで◎月◎日の写真、とか、沖縄で撮った写真、といった感じですぐ探せます。
また、写真の画柄を判断し、お祭り、とか結婚式、と言う風にイベント分類(ラベルといいます)してくれるのも楽しい。まあ、まだ過渡期の技術なので間違い分類も多いですけどね(笑)
魅力4 さまざまな端末から
クラウドサービスの特長は安全なバックアップだけではありません。
写真はクラウドにあるため、パソコンからでもタブレットからでも同じ写真を見たり、ダウンロードすることができます。いわば自分専用の写真(&動画とアドレス帳)サーバーです。
魅力5 共有も簡単
バックアップされた写真は家族、友人に共有することも簡単。共有専用のリンクをメールやSNS、LINEに作成するボタンを押すだけ。高度な特殊機能はありませんが、その分、分かりやすく、使いやすいのが特徴です。
マイポケットに無料プランはありませんが、逆に「初月無料」のお試し期間があります。ここでは取りあえず登録して使ってみる方法をステップバイステップで紹介します。
その際に気をつける部分もあわせて解説します。無料期間中はフルに使っても課金されることはないので安心して下さい。
スマホからの登録手順
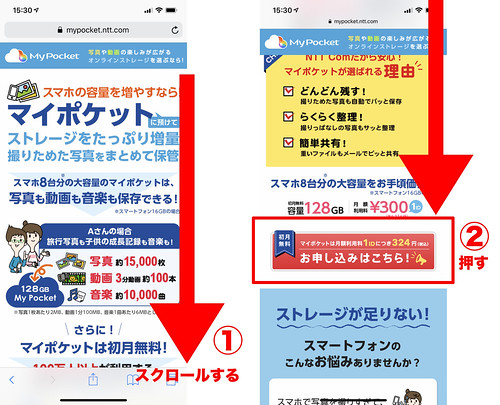
マイポケット(MyPocket)公式ページにアクセス、
1 スクロールして、
2 お申し込みはこちら のバナーをクリック。
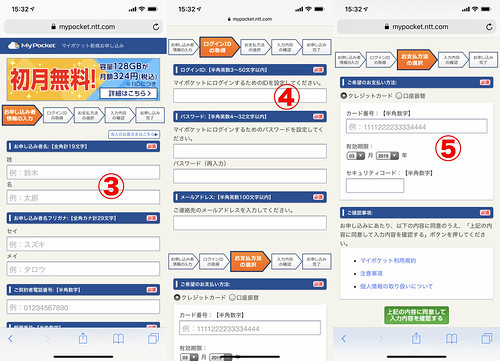
3 名前、住所等の登録。
4 ログインID(メールアドレスではありません)、パスワードの登録。
(あとで変更も出来ますので悩まなくても大丈夫です)
5 クレジットカードの登録。
初月無料なのにクレカを登録するところでドキッとしてやめちゃう人もいると思います。クレジットカードの入力って不安ですよね。でも、初月終了までは課金されることはありません。そこはNTTグループの信頼感を信じていいと思います。
スマートフォンアプリのダウンロード
マイポケットは専用のアプリが用意され、そこから簡単に使えるのが大きな特徴です。
ここではiPhoneを例に説明します。
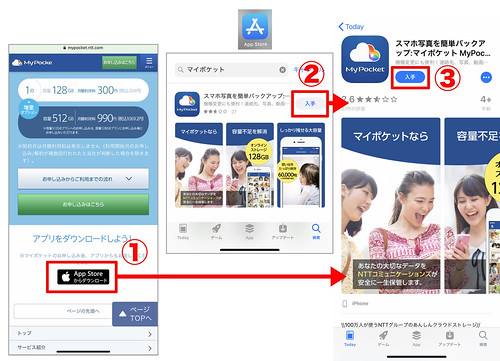
1 公式詳細ページの下の方にあるApp Storeへのリンクボタンを押す、もしくは
2 App Storeで「マイポケット」を検索。
3 MyPocketのアプリを「入手」ボタンを押してインストールします。
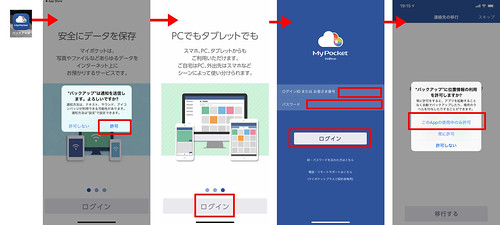
マイポケット アプリを起動します。MyPocketアイコンなのに、アプリ名はなぜか「バックアップ」となっています。この辺は統一して欲しいですね。一瞬、別のアプリを落としたかと思ってしまいました。
最初のレッスンに入ります。
通知は 許可にしておきましょう。
ログインボタンを押すと、ログインIDとパスワードが求められます。このログインIDとパスワードは、先ほどiPhoneのブラウザから登録したものを使います。
位置情報の許可は、常に許可が便利ですが、最初は使用中のみ、でも大丈夫。
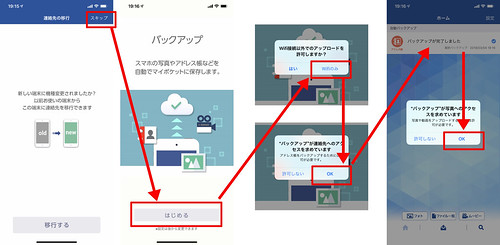
「連絡先の移行」は、スマートフォンを機種変したときに使うモードです。
いまは不要です。目立つ「移行する」ではなく、右上の「スキップ」を押して下さい。
バックアップをはじめる、を押します。
WiFi接続以外でのアップロードを許可すると、スマホのプランによっては膨大な通信費(パケット代)がかかるので、特に最初は「Wifiのみ」にします。
最初のバックアップが終わったら、常時アップロードを許可するかどうか考えます(後述)。
連絡先へのアクセスは OK に。(アドレス帳のバックアップに必須)
おそらく瞬時に(アドレス帳の)バックアップは終わり、写真へのアクセス許可を求められます。
これを OK すると、ほどなく写真のバックアップが始まります。バックアップのみが目的なら、ここでレッスン修了です(笑)が、
はじめて自動バックアップを行うときは、iPhone内の写真すべてをアップするので、けっこう時間がかかります。設定が正しく出来たかどうか実感するために、手動で何枚かアップしてみましょう。iPhoneユーザーの場合、戸惑う原因にもなるファイル形式についても説明します。
手動バックアップのレッスン
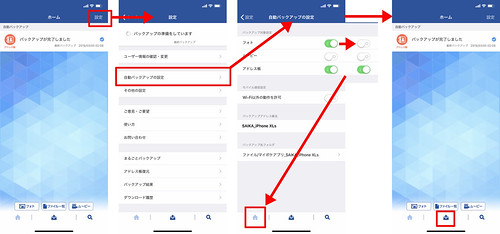
設定ボタンを押します。
設定画面に切り替わるので、自動バックアップの設定 を押します。
自動バックアップの設定画面で、フォトのバックアップをオフにします。
これでいったん、写真の自動バックアップが中止されます。(このレッスンが終わったら元に戻します)
左下にある「ホーム」ボタンを押して、ホーム画面に戻ります。
下段中央の「アップロード」ボタンを押します。
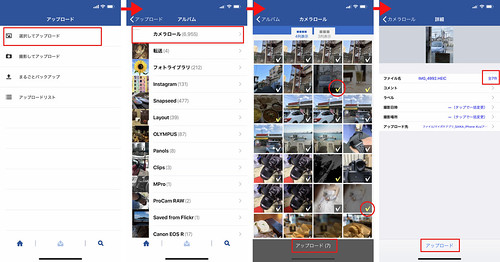
アップロード画面で、選択してアップロードを選びます
iPhoneの写真ライブラリに切り替わるので、カメラロールを選びます。
表示される写真(iPhoneの中に保存されています)から、何枚か選択しましょう。
写真をタップすると、チェックマークが黄色くなります。
ここでは7枚の写真を選びました。下段のアップロードが(7)と表示されています。
アップロードを押します。
アップロード対象の詳細設定が表示されますが、ここではそのままにしておきます。
ファイルが「全7件」になっているのを確認して、もう一度、アップロードを押します。
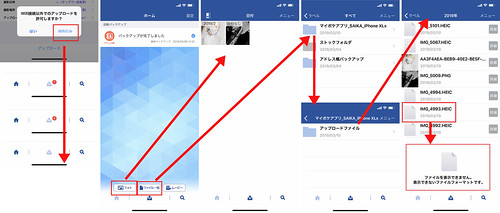
再度、Wifi限定の確認が出ますので、Wifiのみを改めて押すと、7枚の写真がアップロードされていくのが表示されます。
*アップロードスピードは、Wi-Fiの速度、その先のネットワークの太さによって変わります。
数字がゼロになったら、バックアップを確認します。
(この例の場合)「フォト」を選ぶと、写真が2枚しかありませんが、
「ファイル一覧」を選ぶと、マイポケットアプリ_(iPhoneの名前)フォルダがあり、そのなかのアップロードファイルを選ぶと7枚の写真がバックアップはちゃんとされています。
実はこれ、iPhoneの写真フォーマットで起こる現象です。
現在、iPhone写真のデフォルト(初期)フォーマットは、HEIF(ヒーフと読みます。拡張子はHEIC)なのですが、WEBブラウザやマイポケットアプリではHEIFは(写真として)表示できません。
他のクラウドストレージではHEIFを自動でJPEG等に変換することで表示するサービスもありますが、マイポケットは「正しいバックアップ」を優先するため、HEIFのままアップロードするのでしょう。変換すると、それは「元とは違うファイル」になってしまうからです。
その意味で、とても信頼と好感のもてるシステムなのですが、何の写真か分からないのは残念なのも確か。将来的に、マイポケットがHEIF対応にバージョンアップすることを期待したいと思います。
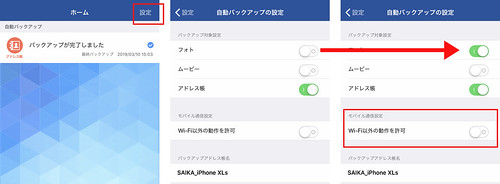
以上でレッスンは終わりですので、自動バックアップの設定で、フォトをオンに戻します。
もちろん、必要に応じてムービーの自動バックアップもオンにしましょう。
前述したように、はじめて自動バックアップを行うときは、iPhone内の写真すべてをアップするので、時間もかかりますし、さらにデータ量(通信料)もかさみます。
だから最初の1回目は、夜、寝る前に「オン」。そして動作をWi-Fiに制限しておくのがお薦めです。
いったんすべてのバックアップが終わったら、以降は差分(新しく増えた分)のみのバックアップになるので、Wi-Fi以外の動作を許可するのもいいかもしれません。自分の契約プランとの見比べを行ってください。
そして、ここにひとつの裏ワザ(?)があります。
ワタシもこのレビューを書きながら初めて気がついたのですが、マイポケットを運営するNTTコミュニケーションズが運営している「OCN モバイル ONE」という格安SIMサービスに、マイポケットのカウントフリー機能があるのです。
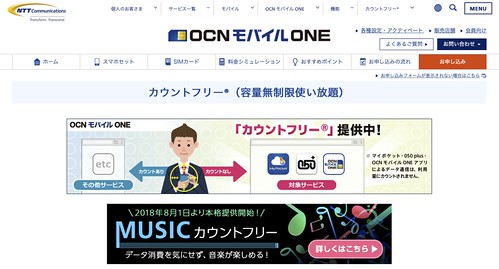
格安SIM会社は、それぞれLINEデーターフリーとかSNSカウントフリーなど、それぞれ差別化を行っていますが、OCN モバイル ONEは同じNTT Comのサービスであるマイポケットのデータ量をカウントしない、のですね。
これは写真や動画を撮りまくる人には大きなメリットかもしれません。
マイポケットの基本編はここまで、ですが、マイポケットには
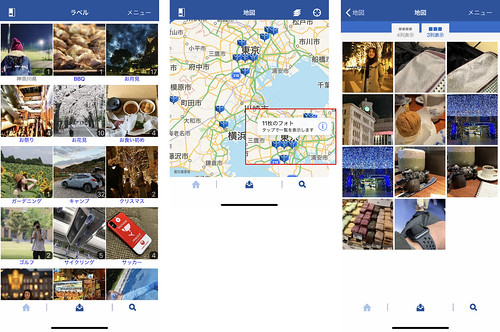
他のクラウドサービスにはない、写真の自動分類(左上)や、撮影場所を地図にマッピングし(中央)、その場所で撮った写真を表示する(右上)機能など、ユニークな「写真を楽しむ」機能があります。
次回は、ワタシが普段使っている他のクラウドサービスと較べ、メリット、特長、などを解説します。

取りあえず、初月無料なので、登録しつつ、次回をお待ちいただく場合はこちらから(笑)